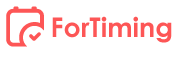En esta ocasión hemos introducido numerosas mejoras que facilitarán la tarea a los administradores de la aplicación, ya que además de poder importar centros de coste, actividades y clientes, también podrán importar partes de tiempos de cualquier usuario. Siempre a través de sencillas plantillas en CSV.
También hemos incluido una nueva manera de agrupar las actividades y tareas de los usuarios, de modo vean únicamente aquellas que son relevantes para el centro de coste o proyecto para el que están trabajando. Lo hemos llamado Grupos de Actividades.
Se han incorporado elementos nuevos para facilitar la organización de los Centros de Coste, tales como fecha de apertura, posibilidad de ordenar la lista de proyectos o incluso exportarla a CSV desde la propia venta de administración.
Dentro de las opciones de bloqueo de partes de tiempo, hemos añadido la posibilidad de que los usuarios no puedan introducir sus horas una vez finalizado el mes o unos días después del último día del mes. Esta posibilidad se suma a las ya existentes de bloqueo a una fecha fija, bloqueo tras un número determinado de días, o bloqueo semanal.
Y cómo siempre, hemos aprovechado para mejorar el rendimiento y la velocidad de carga de los datos, así como para arreglar algunos errores.
Espero que disfrutes de la actualización y nos envíes tus comentarios o sugerencias.
Resumen de características Abril 2021:
Importación de Centro de coste, Actividades y Clientes
Importación de partes de tiempo
Cómo usar los nuevos grupos de actividades
Bloqueo de partes de tiempos
Importación de Centro de coste, Actividades y Clientes
En aquellos entornos de trabajo donde hay muchos cambios de proyectos y se quiera facilitar la importación manual de éstos, hemos incorporado la posibilidad de importar las siguientes dimensiones:
- Centros de coste (proyectos, trabajos)
- Actividades
- Clientes
- Partes de Tiempo
Para ello hemos creado un asistente de importación que nos irá guiando a través de este proceso.
Paso 1 Importar los datos
- Con el botón “Obtener plantilla se descarga una plantilla CSV que podremos abrir en Excel y rellenar todos los campos necesarios. Ese fichero podremos cargarlo luego desde la Opción 1) o,alternativamente.
- Podemos copiar los registros del fichero CSV y pulsar el botón PEGAR
Paso 2 Asignar las columnas a los campos de Centro de Coste
En el siguiente paso, deberemos asociar los campos del fichero CSV a los campos de la base de datos. Las opciones de Asignar como dependerán en cada caso del campo.
- Campo en negrita: Es un campo obligatorio, no puede dejarse en blanco (nulo)
- Columna: En la base de datos se incorporará literalmente el valor indicado en la columna del CSV
- Nulo: Independientemente de lo que ponga en el CSV (o portapapeles), el campo irá como vacío o nulo.
- Valor fijo: En la columna denominada “Valores y columnas” se podrá especificar una de las opciones y será ésta la que se usará para toda la importación de registros.
- Buscar por: La base de datos intentará localizar el registro importado dentro de un campo existente en la base de datos. Si, por ejemplo, estamos importando la información de Cliente en los nuevos Centros de coste, deberemos decirle sí hemos indicado en la columna Cliente, un código o el nombre del cliente.
Paso 3 Comprobar los datos y errores
En esta fase podrás comprobar los datos que finalmente se importarán en la base de datos y también será en esta fase donde podrían aparecer errores de importación.
NOTA: Uno de los errores más habituales es escribir mal el campo “Tipo de trabajo”, de modo que el programa no es capaz de situar el nuevo centro de coste en el Departamento y Tipo de trabajo que le corresponde. El mensaje de error ser´algo así como “No se han podido encontrar X valores para el campo Tipo de trabajo”
Hemos añadido además un botón con el registro de los cambios realizados, de modo que, si hemos cometido errores en las importaciones, podamos deshacer los cambios realizados.
La dinámica para importar Actividades y Clientes es idéntica a la descrita para Centros de coste.
Importación de partes de tiempo
La importación de partes de tiempo puede ser muy útil cuando se usan otros sistemas de entrada de datos (por ejemplo Excel), cuando se quiere importar información histórica, cuando un usuario no ha puede introducir sus tiempos (no dispone de internet) o cualquier otra razón.
En este vídeo se puede ver cómo se haría este proceso
Cómo usar los nuevos grupos de actividades
Normalmente, las actividades se pueden asignar a Departamentos a través de las opciones de la sección Administrar>Partes de tiempo> Asignación actividades. Esta asignación sirve para que los usuarios puedan ver en la pantalla de partes de tiempo, cuando seleccionan un Centro de coste, un número de elementos limitado dentro del menú desplegable Actividad.
Cuando las actividades están asignadas a departamentos, el usuario puede modificar en sus preferencias (rueda dentada en la parte superior derecha) las opciones de visualización que prefiere:
- Ver las actividades asociadas al Departamento del usuario
- Ver las actividades asociadas al Centro de coste elegido
- Ver todas las actividades del Departamento + Centro de coste elegido
- Ver todas las existentes
Imaginémosnos que tenemos los departamentos de Auditoría y de Consultoría, pero no tenemos uno de Control de calidad. En el caso de abrir un Centro de coste del tipo de trabajo Control de calidad (dependiente del departamento de Auditoría), todos los miembros del equipo visualizarán todas las actividades del Departamento de Auditoría (siempre según las opciones particulares mencionadas anteriormente).
En esta actualización se incorpora la posibilidad de crear Grupos de Actividades, independientes de los departamentos y que se pueden asociar directamente a los centros de coste. Así, crearemos un Grupo de actividades denominado Control de calidad, y le asignaremos las actividades que queramos. Ahora, en cada Centro de coste referido al Control de calidad, podremos asociar el grupo de actividad que le corresponde.
NOTA: Es posible que sea necesario pulsar F5 para que los últimos cambios se actualicen
Bloqueo de partes de tiempos
En este apartado se puede hacer que los partes de tiempo de un usuario se bloqueen una vez pasados X días desde la fecha del del parte o una vez pasados X días desde que finalizó la última semana (domingo). En la última actualización se ha añadido la posibilidad de que se bloqueen un determinado número de días después de finalizar el mes.
Existe la posibilidad de que el administrador desbloquee los partes temporalmente desde la ficha de personal de manera individual.
Esta opción está desactivada por defecto, por lo que los partes de horas siempre podrán ser modificados por el usuario que los creó.
Otra opción muy interesante es la de bloquear los registros de horas a una fecha concreta, similar a lo que podría ser un cierre contable. De este modo nos aseguraremos que nadie pueda hacer cambios sobre un periodo que consideremos como cerrado.
ForTiming es un servicio de control de tiempos, registro de jornada y notas de gastos. Accede a una cuenta gratuita desde aquí