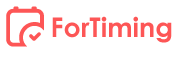Manual de ayuda
Primera configuración
Ver más vídeos de ayuda
LOGIN
En esta pantalla introduciremos los datos de acceso.
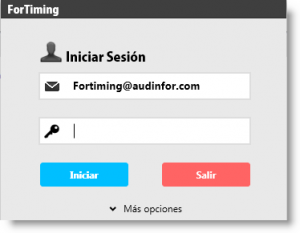
La contraseña es del tipo seguro y debe contener alguna combinación de 8 caracteres donde, al menos, haya una letra minúscula, una mayúscula y un número. Por ejemplo “Gotham21”.
Si nos hemos olvidado de la contraseña, en ‘Más opciones’ encontraremos la opción para recuperar la contraseña.
Utilizando las opciones de Recordarme y/o recordar clave podremos evitar tener que teclear nuestro nombre de usuario y/o nuestra clave cada vez que iniciemos sesión.
ADVERTENCIA: Estas opciones no se deberían dejar marcadas en ordenadores con un acceso público.
ENTRADA DE PARTES DE TIEMPO
En esta pantalla es donde permaneceremos la mayor parte del tiempo. En ella registraremos nuestras actividades diarias y el tiempo que utilizamos para llevar a cabo determinadas Actividades (tareas) en diferentes Centros de Coste (trabajos, encargos, proyectos).
“Esta mañana he estado dos horas preparando la documentación para completar la fase de planificación del trabajo de auditoría de Ruino, S.A. ”
Esto se registraría como: Centro de Coste: “Trabajo de auditoría Ruina, S.A.” Actividad: “Planificación” y 2 horas en la casilla correspondiente al día de hoy.
“Acabo de salir de una reunión de hora y media de duración en la que el Director de la oficina nos ha informado de las particularidades del trabajo de peritación que estamos llevando a cabo para nuestro mejor cliente”
Esto se registraría como: Centro de Coste: “Trabajo de peritaje X”, Actividad: “Reuniones” y 1,5 horas en la casilla correspondiente al día de la reunión.
CENTROS DE COSTE
Se trata de unidades económicas que consumen recursos por parte de la organización y que, en este caso, consumen horas de los profesionales que en ella trabajan.
Se pueden llamar trabajos, proyectos, encargos, etc. y, en el caso de ser facturables, normalmente van asociados a un contrato de prestación de servicios.
Se pueden seleccionar desde el menú desplegable o se puede visualizar una lista completa organizada por Departamentos y Tipos de Trabajo pulsando en el icono de detalle.
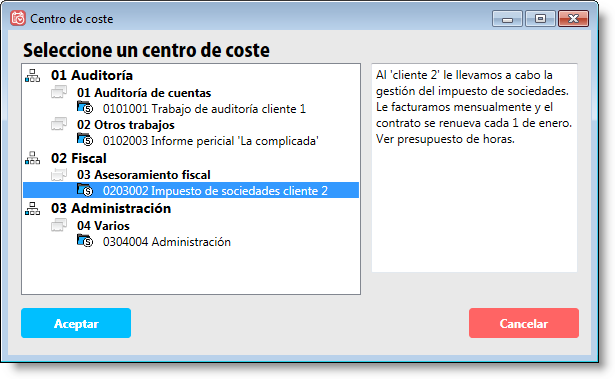
Estos centros de coste pueden ser de tres tipos: Facturables, no facturables y proyectos
Es posible importar centros de coste a través de un asistente en la versión Windows, revisa la explicación en el siguiente vídeo:
ACTIVIDADES
Una actividad se refiere a la tarea exacta que ha estado realizando para ese trabajo, proyecto o centro de coste concreto. Por ejemplo, si estoy corrigiendo el borrador del informe definitivo para el trabajo de peritación de nuestro mejor cliente, la Actividad será “Emisión de Informes” para el Centro de Coste “Trabajo de peritaje X”
La actividad se puede seleccionar desde el menú desplegable o desde el icono de detalle.
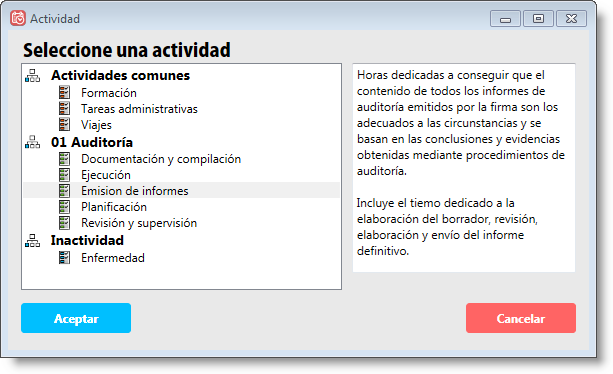
Horas: Se introducen horas o fracciones de hora, siendo la unidad mínima permitida de 0,25 horas (15 minutos).
Anotaciones: En cada casilla donde anotamos las horas invertidas para un centro de coste y actividad, es posible escribir un texto explicativo de qué hemos hecho exactamente. Haciendo doble click o presionando la tecla enter dos veces en la casilla del día concreto, accedemos a las notas del parte de tiempos.
Horas extras: Dentro de la nota es posible especificar si la hora es normal (por defecto) o extra.
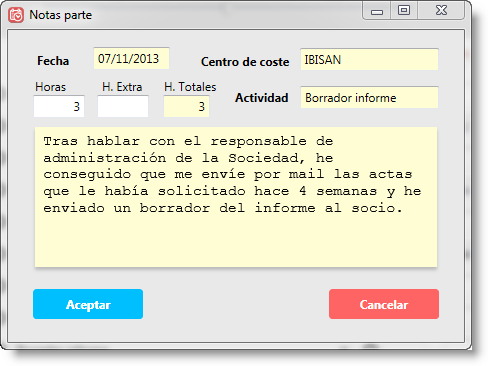
VISTA SEMANAL, VISTA QUINCENAL Y VISTA «DOS SEMANAS»
![]()
![]()
![]()
Por defecto, el tipo de vista será semanal. El cambio a tipo de vista quincenal o de dos semanas se ejecuta directamente desde el propio botón. Para cambiar entre las diferentes vistas pulsaremos nuevamente el botón de cambio de vista.
VISTA 2X7
Con esta vista podremos visualizar siempre la semana actual y la anterior. Esto nos permitirá ver y reutilizar partes de tiempo que registramos la semana anterior.
Pista: ¡Doble clic en la fecha nos llevará a la fecha actual, al presente!
CONFIGURACIÓN
![]()
En este apartado podremos configurar lo siguiente:
Primer día de la semana: Se podrá elegir entre el lunes o el domingo.
Cambiar clave: Recomendable para la primera vez que se entra en la aplicación. Nos pedirá que la introduzcamos dos veces.
Aplicación en segundo plano: Si se activa, la aplicación no se cierra sino que se minimiza, salvo si desde el menú de usuario seleccionamos ‘Salir’.
El menú desplegable muestra acividades: Según la opción que se elija, las actividades que se muestren en el menú rápido desplegable serán las asociadas al departamento del usuario (por defecto) o al departamento del centro de coste.
Alarma de partes
MENÚ DE USUARIO
![]()
Desde aquí podremos acceder a la pantalla de login para entrar como otro usuario o cerrar la aplicación completamente.
ADMINISTRAR
Esta opción sólo está visible para los usuarios Administradores.
Desde aquí se configura toda la organización de la empresa y se definen los centros de trabajo, departamentos, personal, clientes, centros de coste, actividades y permisos de acceso.
![]()
En este apartado se van a definir todos los aspectos de la organización que son relevantes para poder evaluar con detalle el número de horas incurridas por centro de trabajo, por departamento, por persona, etc.
EMPRESA
En este apartado irá la descripción de la firma/despacho.
En la parte derecha puedes subir tu logo y personalizar el aspecto de los informes. ¡Ojo que está limitado a archivos de tipo jpg, gi, png y bmp.!
En la URL puedes escribir la dirección web corporativa.
También puedes asignar un calendario para que el personal sepa los días festivos y las horas laborables de cada día.
Bloqueo de partes de tiempos: Esta opción está desactivada por defecto, por lo que los partes de horas siempre podrán ser modificados por el usuario que los creó. En este apartado se puede hacer que los partes se bloqueen una vez pasados X días desde el día del parte, una vez pasados X días desde que finalizó la última semana (domingo), o X días después del último día del mes. Si se deja desactivado, los partes siempre podrán ser modificados por el usuario que los creó. Existe la posibilidad de que el administrador desbloquee los partes temporalmente desde la ficha de personal.
Otra opción muy interesante es la de bloquear los registros de horas a una fecha concreta, similar a lo que podría ser un cierre contable. De este modo nos aseguraremos que nadie pueda hacer cambios sobre un periodo que consideremos como cerrado.
Asignación de calendarios: La aplicación está preparada para poder trabajar con un calendario laboral de empresa, con uno particular para cada centro de trabajo o con un calendario específico para cada trabajador. Para poder asignar cualquiera de ellos será necesario haberlo creado previamente en la sección Calendario.
CENTRO DE TRABAJO
Aquí se añaden las ubicaciones físicas donde están asignados los empleados. También es posible asignar un calendario específico para la oficina de Nueva York y la oficina de Madrid.
DEPARTAMENTO
Todas las organizaciones tienen, al menos, un nivel mínimo de organización que incluye los departamentos o áreas de la empresa. En este apartado intentaremos describir cual es el organigrama de nuestra empresa, firma o despacho profesional.
Existe la posibilidad de añadir un código numérico al departamento si se desea.
TIPO DE TRABAJO (OPCIONAL)
En este apartado clasificaremos qué clase de proyectos, servicios o trabajos realizamos en nuestra organización. Esta clasificación dependerá mucho de cual sea nuestra actividad. Por ejemplo; Servicios de asesoramiento fiscal, trabajos de auditoría, gestión de impuestos, diseño de páginas web, campañas de márketing digital, etc.
Es necesario tener en cuenta un detalle importante: Cada tipo de trabajo es realizado por un departamento diferente.
PERFIL
En este apartado podemos, si lo consideramos de utilidad, definir el perfil de los componentes de la organización según se describe en nuestro manual de calidad.
PERSONAL
En este apartado daremos de alta a todos los componentes de la organización. Los únicos campos obligatorios son el email, el centro de trabajo y el departamento.
Al dar de alta un empleado o usuario, tendremos que establecer la clave o contraseña. Esto es muy importante porque la seguridad de la información es algo fundamental y la mejor manera de proteger los datos es mediante contraseñas seguras.
La contraseña de ForTiming debe de tener al menos 8 caracteres de longitud, contener letras en minúscula y en mayúscula y además 1 carácter numérico. Por ejemplo: ‘Gotham21’.
Dar de baja: Al dar de baja un usuario, no se borran sus datos, solo se evita que pueda acceder a la aplicación. Sus datos estarán disponibles en los informes pero no se podrá incluir nueva información de partes de tiempos.
En la versión comercial solo se podrá dar de alta usuarios hasta el límite que tengamos contratado.
Importación de personal (versión windows)
Desde los tres puntos situados en la parte superior de la pantalla de Administrar>Organización>Personal puedes acceder a la nueva función de Importar
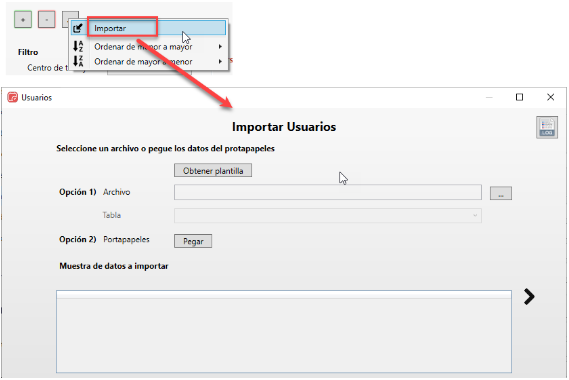
Desde esa pantalla se accede a la plantilla que te indicará los datos que se necesitan para poder cargar los datos del nuevo personal. El único dato obligatorio es el email, el resto se pueden completar más adelante. Mediante el icono de siguiente “>” podrás ir avanzando por los pasos del asistente hasta finalizar el proceso de importación.
Ordenar el listado de personal (versión windows)
Desde los tres puntos en la parte superior izquierda de la pantalla de administrar personal, se puede acceder a las opciones para ordenar el listado de trabajadores y que lo organice de modo ascendente o descendente por el nombre, apellidos, email o fecha de alta.
CALENDARIO (OPCIONAL)
Mediante la creación de un calendario estableceremos el horario de trabajo y cuales son los días festivos del año.
La empresa de ejemplo incluye un calendario del año actual. En él se han previsto las fechas correspondientes a los festivos nacionales del territorio español y se ha establecido una jornada de lunes a jueves de 8 horas y de 5 horas el viernes. Modifícalo y configura aquí tu calendario laboral.
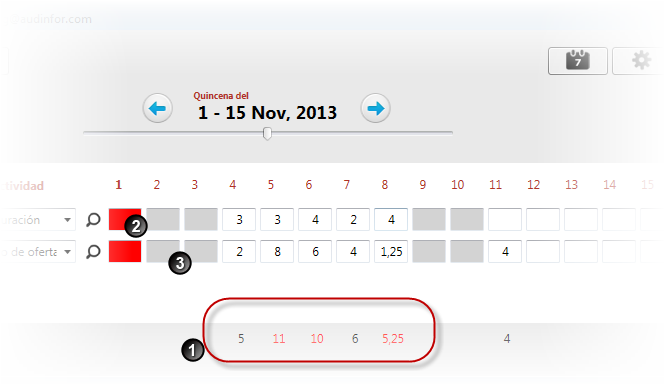
Asignando un calendario conseguiremos que en la pantalla de entrada de partes de tiempo se muestren en rojo (1) las horas totales de la jornada, si éstas han sido mayores a la jornada de trabajo estipulada.
Si se dispone de un calendario asignado, también aparecerán marcadas en rojo (2) las fechas que hemos determinado como festivos. Aquellos días fuera de la jornada semanal de trabajo como sábados y domingos se marcan de color gris (3). Siempre será posible registrar horas en esos días, pero visualmente están marcadas como días no hábiles.
Año del calendario: Se trabaja con calendarios anuales del 1 de enero al 31 de diciembre y debe especificarse de qué año es el calendario que estamos creando. Pista: Si tenemos calendarios diferentes para diferentes centros de trabajo, sería una buena idea que por nombre del calendario podamos diferenciarlos.
Fiestas: En este apartado daremos de alta los días festivos de nuestro calendario laboral. Si ponemos fecha inicio únicamente, el festivo será el día de inicio. Si escribimos fecha inicio y fecha fin, los festivos serán los indicados dentro de ese rango de fechas (por ejemplo si la empresa cierra en agosto por vacaciones).
Horarios: La primera línea marca el horario de una jornada normal definiendo el número de horas de una semana cualquiera. Las líneas siguientes se pueden poner para definir rango de fechas donde excepcionalmente se cumpla otro horario. (por ejemplo jornadas intensivas de verano).
Clonar: Usa esta función para duplicar un calendario y ahorrar tiempo. ¡Pero cuidado porque deberá verificar que las fechas copiadas tengan el año correcto! Por si acaso te las hemos dejado de color rojo para que no te olvides.
¿Se aproxima enero del año siguiente y aún no has configurado un calendario? Es muy sencillo, sigue los pasos de este vídeo
![]()
Este apartado contempla todos los aspectos necesarios para configurar la aplicación para que el usuario pueda introducir partes de tiempo en los trabajos a los que haya sido asignado y que las actividades a realizar sean las acordes con dichos trabajos.
CENTROS DE COSTE
En este apartado se darán de alta los trabajos o proyectos que realicemos en la organización.
Nombre: Identifica al trabajo y es el que aparecerá en el desplegable de centros de coste de todos los usuarios. Por ejemplo “Gotham, auditoría de CCAA”, ”
Código: Codificación del centro de coste. Si se desea, el programa puede completar la codificación con el código previamente asignado al Departamento y al Tipo de Trabajo.
Departamento: 01 Auditoría y consultoría
Tipo de trabajo: 02 Auditoría de cuentas anuales
Centro de coste: 010201 Gotham auditoría de CCAA
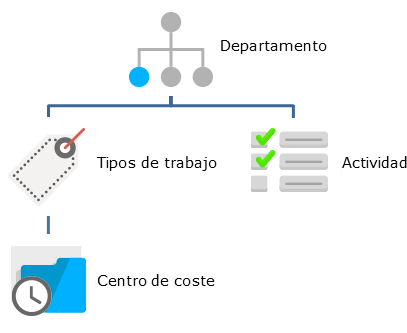
Descripción: Información que verá el usuario si despliega el detalle de centros de coste en la pantalla principal.
Tipo CC: El tipo de centro de coste puede ser facturable, no facturable o proyecto:
Facturables (por defecto): Existe la posibilidad de factura al cliente por el trabajo realizado. Es una unidad de coste pero también una unidad de ingreso. Si además las horas presupuestadas en el contrato coinciden con las horas realizadas, entonces hemos cantado bingo.
No facturables: Son unidades de gasto reconocidas pero no existe un cliente identificado al que podamos facturar el tiempo invertido en la realización de las tareas. Por ejemplo, si disponemos de un sistema de gestión y control de calidad (ISO, NICC, etc.) el tiempo que los profesionales dedican a mantenerlo no es posible facturarlo a ningún cliente.
Proyectos: En este caso, se está invirtiendo tiempo que posteriormente se espera recuperar mediante la transformación del centro de coste a facturables. En la práctica, su funcionamiento es similar a un centro de coste no facturable. Por ejemplo, un proyecto sería la creación de un departamento nuevo que se encargará de crear páginas web para clientes; toda las horas dedicadas a formación del equipo, la investigación, el diseño de modelos, etc. sería imputable a este proyecto.
Tipo de trabajo: Opcionalmente es posible asignar el trabajo a un tipo de trabajo y por tanto a un departamento.
Cliente: Si realizamos varios trabajos o proyectos para un mismo cliente, podemos diferenciarlo creando un cliente y asignándole el centro de coste. Este puede ser útil si queremos saber las horas invertidas por cliente.
Cierre: Cuando cerramos un proyecto, ya nadie podrá introducir horas en dicho trabajo.
![]() Bloqueo: Activar el candado no cierra el proyecto pero evita que temporalmente nadie pueda imputar horas en el centro de coste.
Bloqueo: Activar el candado no cierra el proyecto pero evita que temporalmente nadie pueda imputar horas en el centro de coste.
GESTIÓN DE PRESUPUESTOS
Un centro de coste, por ejemplo un trabajo de auditoría o un asesoramiento fiscal, puede tener previsto un tiempo de realización determinado. Estas horas son las que, bien por contrato de servicios o bien por análisis interno hemos calculado que hacen rentable el trabajo. Si entregamos el trabajo en menos tiempo ganamos dinero, si no, lo estamos perdiendo.
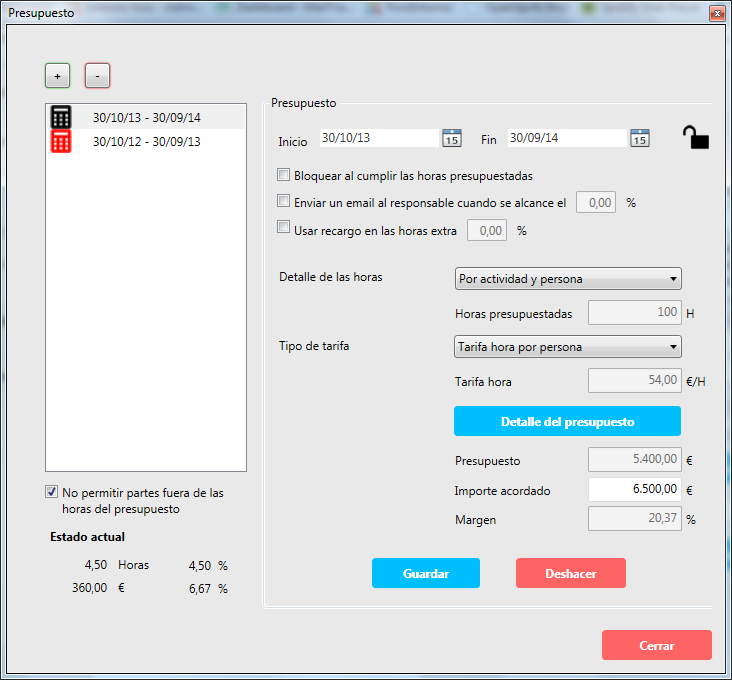
Cuando definimos un presupuesto, establecemos la fecha de inicio y la de fin así como las horas presupuestadas. Cuando este presupuesto ha caducado, es decir que ha pasado ya la fecha de fin, se pone de color rojo y, salvo que marquemos la opción de No permitir partes fuera de presupuesto, el equipo podrá seguir registrando horas en el centro de coste.
¿Qué ocurre si me he pasado de horas y voy fuera de presupuesto? En principio nada, salvo que marquemos la casilla ‘Bloquear al cumplir las horas’. En ese caso, cuando agotemos las horas presupuestadas nadie podrá registrar ni una hora más en el proyecto o trabajo.
NOTA: El bloqueo de un presupuesto es interesante cuando queremos evitar que alguien, por error, introduzca horas contra un presupuesto ya cerrado.
Aviso a navegantes: También es posible enviar un email a la persona que figure como Responsable del centro de coste cuando el número de horas presupuestadas llegue a un x% determinado.
Detalle de las horas
Cuando presupuestamos y queremos profundizar en el detalle del presupuesto podemos definir lo siguiente:
• Ningún detalle, sólo las horas que se tardará en terminar el trabajo o proyecto.
• Detalle por persona, quién (o qué perfil) intervendrá y cuanto tardará.
• Detalle por actividad, no se quien participará pero SI sé qué tareas van tener que realizarse y cuanto tiempo se tarda en hacerlas.
Tipo de tarifa
El dato más interesante de conocer, después de las horas, es el coste en el que incurrimos en cada una de ellas y, éste dependerá de la tarifa horaria de cada persona o, incluso de cada actividad. Podemos por tanto establecer:
• Ningún cálculo de costes, sólo nos interesan las horas incurridas.
• Tarifa por persona
• Tarifa por actividad
• Tarifa fija, una tarifa única para todas las horas registradas en en el centro de coste.
Detalle del presupuesto
Una vez que hemos decidido cual va a ser el nivel de detalle y tarifa que necesitamos, pulsaremos el botón de detalles y podremos introducir tantas líneas como detalles tenga nuestro presupuesto. Si hemos elegido tarifa por persona o actividad, si éstas tarifas están en la ficha de personal o en la ficha de la actividad, aparecerán rellenadas automáticamente cuando las seleccionemos en el menú desplegable.
Si el menú desplegable no muestra el elemento que deseamos, pulsando en la ‘lupa’ seguramente podremos encontrarlo más fácilmente.
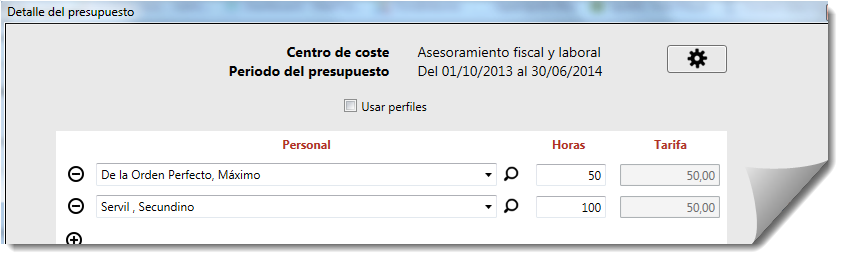
Importe acordado: Es opcional pero ciertamente interesante informar de cual es el precio acordado porque al hacerlo veremos claramente si el presupuesto tiene un margen positivo (right up) o se presenta de entrada con un margen negativo (right off).
Si ya se han introducido horas, en la parte inferior izquierda veremos el estado actual del centro de coste; horas y costes incurridos hasta ahora y porcentaje de presupuesto cumplido.
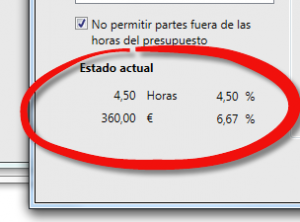
Pero para ver una información mas detallada, lo mejor es utilizar el informe “Horas y coste presupuestado” para poder ver cómo vamos con respecto a lo inicialmente planificado/presupuestado.
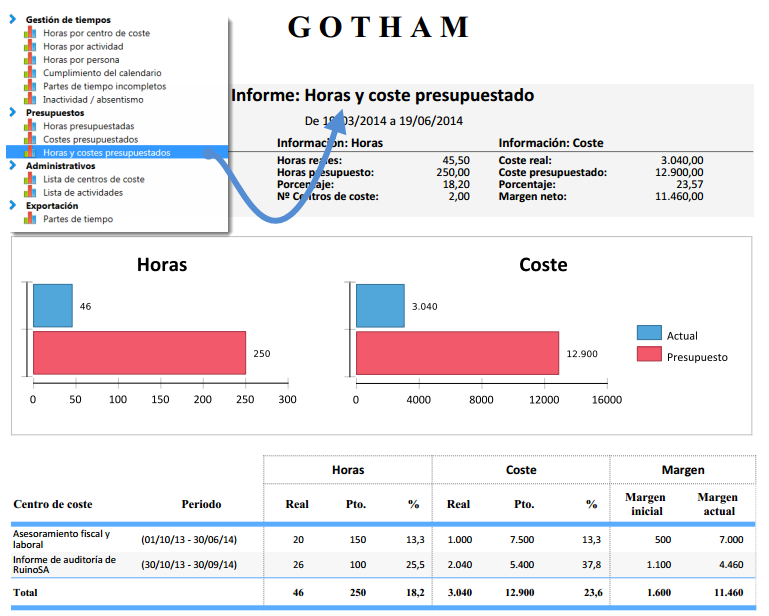
ASIGNAR EL EQUIPO
En este apartado podremos asignar el equipo que llevará a cabo este trabajo y que quedará asignado al centro de coste. Esto significa que solo ellos podrán introducir horas en este centro de coste. Para el resto de usuarios, el centro de coste no existe.Opcionalmente se podrá asignar el rol que tiene cada miembro dentro del equipo. Puede ser Socio (especialmente pensado para firmas de auditoría), Responsable (project manager, jefe de equipo) o simplemente miembro.
ACTIVIDAD
En ForTimimg, la actividad es la tarea que realizamos en cada momento y que la hacemos para un determinado centro de coste que puede ser a su vez, facturable (Gotham trabajo de auditoría de CCAA), no facturable (Administración, tareas de oficina) o proyecto (Diseño de páginas web).
Las actividades pueden ser normales (1) y asignarse a un departamento para facilitar su búsqueda, pueden ser comunes (2), para que todo el personal de la organización pueda acceder fácilmente, o pueden ser de Inactividad (3). Éstas últimas se refieren a actividades que indican tiempo fuera del trabajo, bien por enfermedad o por vacación.
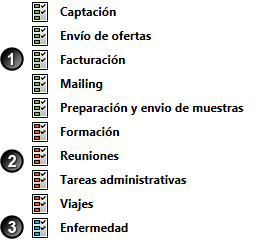
Ejemplos de Actividades habituales pueden ser:
Comunes (disponibles para todos):
- Asistencia a reuniones
- Asistencia a cursos
- Archivo
- Ingreso de notas de gasto / partes de tiempo
Normales (asociadas a tu departamento)
- Planificación
- Ejecución del trabajo
- Programación
- Redacción de informe
Inactividad (time off)
- Enfermedad
- Vacación
Marcamos cualquier actividad como deshabilitada, ésta dejará de estar disponible para los usuarios.
ASIGNACIÓN DE CENTROS DE COSTE
Esta pantalla sirve para asignar rápidamente centros de coste a un usuario. Es una alternativa al apartado ‘asignar equipo’ accesible dentro de cada centro de coste en el que se puede asignar personas a un centro de coste.
Elige un usuario y verás los trabajos que tiene asignados. Si quieres añadir o quitar alguno solo deberás usar las flechas.
En la versión Windows es posible importar la asignación de los usuarios a varios trabajos desde los tres puntos situados en la parte superior de la pantalla.
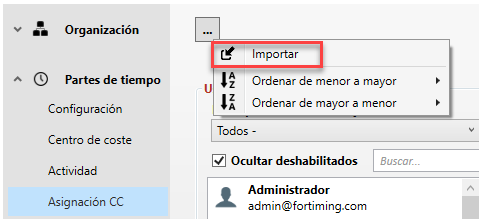
El asistente de importación dispone de una plantilla que, una vez descargada, nos permitirá rellenar los campos necesarios: Usuario, Centro de coste (trabajo) y Rol (Usuario, Socio o Responsable).
Asignación de rol de usuario en el equipo desde la pantalla de asignación de usuarios a centros de coste
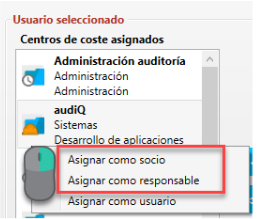
Un usuario puede formar parte de un equipo de tres maneras: Usuario (por defecto), Socio o Responsable. Estos dos últimos roles pueden tener visibilidad de todas las horas incurridas en el centro de coste o trabajo, así como otras funcionalidades como autorizar notas de gastos asignadas a ese trabajo. Hemos añadido la posibilidad de cambiar el tipo de rol del usuario en un centro de coste desde la pantalla de asignación a centros de coste (Asignación CC) para que la gestión de un administrador o responsable que asigne equipos sea lo más eficiente posible.
NOTA: Los usuarios SOLO podrán introducir horas en aquellos centros de coste en los que estén asignados. Si no estás en el equipo, no podrás meter horas. Habla con el administrador para que te asigne.
ASIGNACIÓN DE ACTIVIDADES
Cualquier usuario puede realizar cualquier actividad. Desde la ‘lupa’ se pueden ver todas las actividades disponibles, pero el menú desplegable mostrará únicamente aquellas asignadas al departamento del usuario. Si no se han asignado actividades al departamento, no pasa nada, el usuario verá todas la actividades disponibles pulsando el icono de la ‘lupa’.
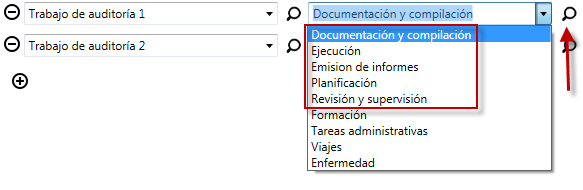
Si no encontramos la actividad en el desplegable principal siempre podremos ver el detalle de las actividades desde el icono de la ‘lupa’.
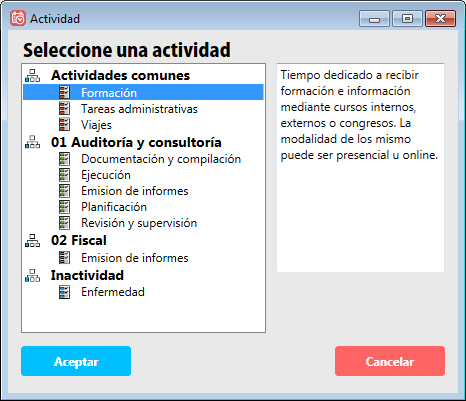
Y si hemos asignado bien las actividades a cada departamento veremos el detalle de todas las actividades definidas por la organización.
PERMISOS
Si desde el apartado Personal podíamos añadir a los miembros de la organización que pueden usar la aplicación, desde este apartado podremos definir qué es lo que pueden y lo que no pueden hacer dentro de ForTiming.
Roles de usuario:
![]() Superusuario: Cuando se da de alta una cuenta en ForTiming, este es el tipo de usuario que se asigna por defecto. Puede añadir otros usuarios, asignarles permisos, darles de baja, añadir centros de coste, eliminarlos, bloquearlos, etc.
Superusuario: Cuando se da de alta una cuenta en ForTiming, este es el tipo de usuario que se asigna por defecto. Puede añadir otros usuarios, asignarles permisos, darles de baja, añadir centros de coste, eliminarlos, bloquearlos, etc.
NOTA: No se recomienda crear más de un superusuario por Empresa.
![]() Administrador Global / local: Muy parecido al superusuario con la excepción de que no puede asignar permisos a usuarios y de que no puede cambiar los datos en el formulario de empresa. Por ejemplo, no podría autoasignarse más permisos y tampoco podría cambiar el logo de la empresa.
Administrador Global / local: Muy parecido al superusuario con la excepción de que no puede asignar permisos a usuarios y de que no puede cambiar los datos en el formulario de empresa. Por ejemplo, no podría autoasignarse más permisos y tampoco podría cambiar el logo de la empresa.
La consideración de global o local depende de si puede gestionar todo lo anterior en todos los centros de trabajo o solo aquello relativo al centro de trabajo en donde esté asignado. Por ejemplo, un administrador local de la oficina de Madrid no podría dar de baja a un empleado de la oficina de Nueva York.
![]() Responsable: Si a un jefe de equipo o responsable de proyecto se le asigna este rol (desde Administración>Aplicación>Permisos), podrá disponer de permisos para gestionar los centros de coste o proyectos donde haya sido designado como ‘responsable’ o ‘socio’ (desde Administración>Partes de Tiempo>Centros de coste>Asignar equipo). Asimismo podrá gestionar sus presupuestos y escoger qué miembros de la empresa compondrán su equipo.
Responsable: Si a un jefe de equipo o responsable de proyecto se le asigna este rol (desde Administración>Aplicación>Permisos), podrá disponer de permisos para gestionar los centros de coste o proyectos donde haya sido designado como ‘responsable’ o ‘socio’ (desde Administración>Partes de Tiempo>Centros de coste>Asignar equipo). Asimismo podrá gestionar sus presupuestos y escoger qué miembros de la empresa compondrán su equipo.
Más información sobre el rol de responsable- tutorial.
![]() Usuario: La mayor parte de los usuarios de la aplicación tendrán este tipo de permisos, lo que quiere decir que solo podrán introducir partes pero no podrán acceder al panel de administración. Podrán ver informes pero únicamente los relativos a sus propias horas.
Usuario: La mayor parte de los usuarios de la aplicación tendrán este tipo de permisos, lo que quiere decir que solo podrán introducir partes pero no podrán acceder al panel de administración. Podrán ver informes pero únicamente los relativos a sus propias horas.
PISTA: Una configuración recomendada para una organización sería la siguiente:
Superadministrador: El Director o una persona del departamento de informática.
Administradores: El Director (si no es superadministrador ya), los jefes de equipo. Si la empresa tiene varias oficinas, el Director General sería administrador global y los directores de oficina, jefes de equipo etc. serían administradores locales.
Usuarios: Todo el resto de personal que tenga que registrar horas.
INFORMES
![]()
A los informes se puede acceder desde la pantalla de partes de tiempo (botón Informes) y desde la pantalla de Administración (botón Administrar>Informes).
Accediendo desde el botón Informes, el usuario solo puede ver información de sus horas.
Accediendo desde el botón Administrar (solo habilitado para administradores y responsables) el usuario puede ver la información de todo el personal sobre el que tenga permisos (el administrador local sólo verá las horas del personal de su centro de trabajo, un administrador global verá las horas de todo el personal de la empresa y un responsable verá las horas de asignadas a los centros de coste o proyectos donde esté nombrado responsable).
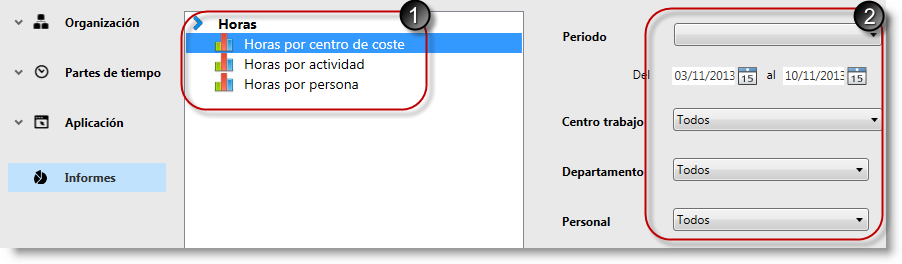
En la parte de la izquierda (1) están los informes disponibles y en la parte de la derecha (2) los filtros necesarios para obtener la información que queremos: Rango de fechas, centros de coste, departamento, etc.
NOTA: Para evitar obtener informes con demasiada información o que no resulte representativa, es importante elegir exactamente la información relevante. Para extraer todos los datos y analizarlos con detalle, lo mejor es exportar los datos a .CSV.
OUTPUT
Los informes se generan inmediatamente en el servidor de gráficos y se pueden descargar en Word, Excel o PDF (recomendado). En el caso de algunos informes, éstos pueden descargarse en formato .CSV, formato compatible con Excel y que permitiría un análisis exhaustivo de los datos, crear informes y gráficos personalizados a cada organización, etc. Se recomienda el uso de Tablas Dinámicas. Puedes contactar con nosotros si quieres que te ayudemos a hacerlo o sugerirnos el informe que te falta.
Plantilla Excel con cuadro de mando: Además de la exportación de todos los datos a CSV, existe la posibilidad de exportarlos a un fichero Excel preparado con varios cuadros de mando automatizados que te ayudarán a valorar la rentabilidad del tiempo invertido por el equipo.
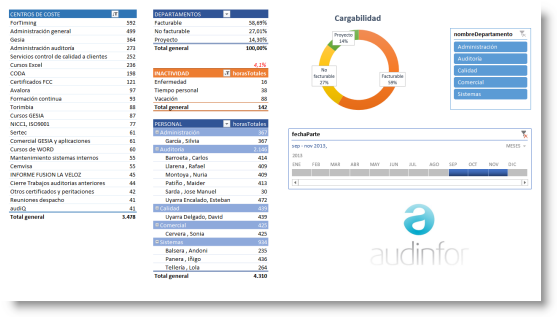
Informes programados: Si un informe lo consideramos útil, lo podemos guardar su configuración e incluso programarlo para nos llegue por email cada día, cada semana, una vez al mes, etc.
CÓMO TRABAJAR CON NOTAS DE GASTOS EN FORTIMING
Ver más vídeos de ayuda
La funcionalidad de notas de gastos permite a los usuarios registrar los gastos en los que han incurrido para la realización de su trabajos, bien sea en el transcurso de un viaje o por cualquier otra razón.
Flujo de proceso de autorización

Las notas de gastos deben seguir un flujo determinado desde que se registran por el usuario hasta que son liquidadas.
En cada una de las fases de autorización existe una persona responsable de revisar la nota y que pase a la siguiente fase del proceso. La asignación de qué usuarios participan en el proceso de autorización la puede hacer un usuario con privilegios de administración se debe hacer desde Administrar>Nota de gastos>Configuración por un administrador.
El proceso tiene las siguientes fases
Creación de la nota de gastos: El usuario introduce los datos de una nota de gastos y los justificantes.
Validación: El usuario con esta responsabilidad deberá verificar que la nota cumple en forma y fondo con la política de reporte de gastos de la empresa. Si detecta algún error en la misma deberá rechazarla indicando cual es el error para que el usuario la corrija y la envíe de nuevo.
Si todo está correcto, pulsando el botón Validar hará que la nota pase a la siguiente fase.
Autorización: El usuario con esta responsabilidad será quien autorice el gasto y su imputación al centro de coste correspondiente. Si detecta algún error en la misma deberá rechazarla indicando cual es el error para que el usuario la corrija y la envíe de nuevo.
Si todo está correcto, pulsando el botón Autorizar hará que la nota pase a la siguiente fase.
Liquidación: Una vez que el gasto está autorizado, otro usuario, generalmente en el departamento de contabilidad o tesorería, gestionará el pago del gasto al usuario que ha registrado la nota, o el cobro, en el caso de que haya habido un adelanto (anticipo) y los gastos sean menores a dicho anticipo.
Una vez realizada la gestión del pago, el usuario con la responsabilidad de hacer la liquidación pulsará el botón de ‘Liquidar’ y la nota pasará a la última fase.
Recepción: Cuando el usuario reciba la liquidación de su nota tiene que cerrar el proceso accediendo al apartado ‘Nota de gastos’ de la pantalla principal y pulsando el botón ‘Liquidar’.
CONFIGURAR EL FLUJO DE PROCESO DE AUTORIZACIÓN
La configuración y asignación de responsabilidades debe de ser llevada a cabo por un administrador que deberá definir los siguientes aspectos:
- Responsables del flujo de autorización: Deberá asignar un usuario para validar las notas, otro para autorizarlas y otro para liquidarlas. Este usuario puede ser el mismo o diferente.
- Frecuencia de las notificaciones: A medida que se va completando el proceso, se emiten notificaciones por correo electrónico. Seleccionando la frecuencia de estas comunicaciones se puede hacer que los correos se envíen 5 minutos después de completada la fase correspondiente, una vez cada 24 horas o que no se envíe ninguno.
- Precio del kilometraje.
- Formato del código de referencia de las notas de gasto.
CÓMO CREAR UNA NOTA DE GASTOS
El usuario debe acceder al botón de ‘Gastos’ de la pantalla de registro de tiempos para crear una nueva nota de gastos.
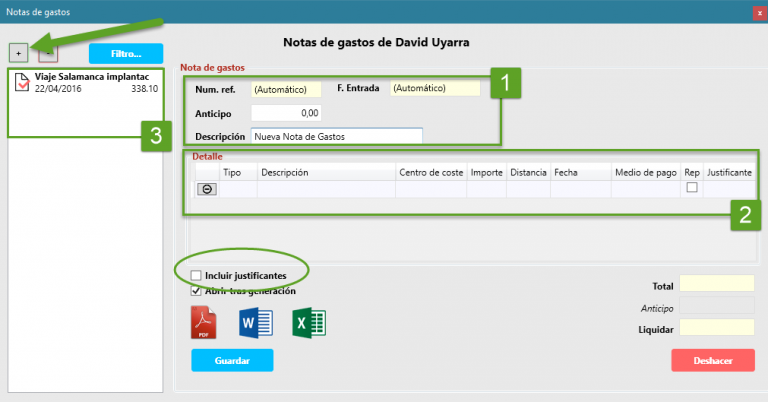
Cada nota de gastos tiene una parte principal (1) y tantos detalles como gastos concretos se quiera describir (2). Normalmente se introducirá un detalle por cada justificante de gasto (factura, ticket) que se desee justificar.
A medida que vayamos creando notas de gastos, éstas se irán mostrando en la parte izquierda de la pantalla (3). Este apartado mostrará por defecto las notas activas, es decir, las que están pendientes de terminar el proceso de autorización. Si se desea consultar el histórico de notas deberemos usar el botón de ‘Filtros’.
En la parte principal tenemos los siguientes campos:
Num. ref.: Es número de referencia del documento se asigna automáticamente según el formato definido desde Administrar>Nota de gastos>Gestionar notas.
Fecha: Se crea automáticamente en el momento en el que el usuario envía la nota para ser validada.
Anticipo (opcional): Cantidad entregada previamente al usuario para hacer frente al gasto.
Descripción: Campo de texto mediante el que se podrá distinguir rápidamente esta nota de gasto de otras.
En los detalles disponemos de los siguientes campos:
Tipo: Se refiere al tipo o clasificación del gasto. Puede ser Dietas (gastos destinados a la manutención), Alojamiento (gastos relacionados con el alojamiento), Transporte (trenes, metros, autobuses, taxis, etc.), Kilometraje (desplazamiento realizado con el vehículo propio), u Otros sin determinar.
Descripción: Campo de texto que nos ayudará a nosotros y a los responsables de la autorización a distinguir rápidamente este detalle de la nota de gasto de otros.
Centro de coste: Si queremos que el gasto incurrido se asocie a un trabajo concreto, lo seleccionaremos en este campo desplegable.
Distancia (solo para tipo de gasto = Kilometraje): Distancia recorrida en kilómetros o la medida de distancia configurada.
Fecha: Fecha en la que se incurrió en el gasto.
Medio de pago: Determinar si se usó efectivo o tarjeta de empresa.
Rep: Si se conoce, anotar si el gasto es repercutible al cliente o no. Si es repercutible significa que podremos recuperarlo y si no, significa que se añadirá al coste total del proyecto.
Justificante: Documento justificativo del gasto. Se pueden adjuntar documentos en formato PDF y JPG.
¿COMO ADJUNTO JUSTIFICANTES DE GASTO?
Existen dos métodos alternativos para adjuntar un justificante en la nota de gastos:
Método clásico: Pulsando el icono de subida aparece un cuadro de diálogo que nos pregunta dónde está el fichero digital conteniendo el justificante. Lo seleccionamos y si el formato está soportado se añadirá a la nota de gastos.
Método mediante QR: Con este método podremos utilizar nuestro smartphone para sacar una foto del justificante y adjuntarlo a la nota de gastos. Si pulsamos en el botón con el icono de código QR, veremos un código escaneable de tipo bidimensional que podremos analizar con una aplicación de escaneo de códigos QR instalada en nuestro smartphone (por ejemplo BIDI dispone de una app para android y otra para IOS). Abrimos la aplicación, apuntamos al código y cuando nos lo indique, sacaremos la foto o seleccionaremos una desde la fototeca.
En ese momento se añadirá ese archivo a nuestra nota de gastos.
IMPRIMIR LA NOTA DE GASTOS
En la parte inferior del formulario ‘Nota de gastos’ tienes las opciones para imprimir cada una por separado. Selecciona la nota desde la lista de la izquierda y pulsa el botón PDF, Excel o Word. Activa la casilla “Incluir justificantes” si quieres que se impriman también.
Si eres responsable de alguna fase de autorización verás las notas que están pendientes de que valides, autorices o liquides. Si quieres ver las notas que has generado para justificar tus gastos, pulsa el icono de arriba a la derecha y cambiará la vista entre ‘Administración de notas de gasto’ y ‘Notas de gasto del usuario X’.
IMPRIMIR DESDE LA SECCIÓN INFORMES
Desde la vista informes de administrador en el botón de Informes del menú principal dispones del siguiente informe en la sección de informes denominada Notas de Gasto
Resumen de Gastos: Muestra el resumen de todos los gastos del periodo definido y los agrupa por centros de coste. Muy útil para justificar los gastos realizados frente al cliente.
REGISTRO DE LA JORNADA DIARIA / FICHAJE
Este módulo permite que los usuarios de ForTiming indiquen cual es su jornada efectiva de trabajo. Actualmente se permiten dos modalidades de registro; Fichaje automático mediante la aplicación (Windows o WebApp) y registro de jornada manual. En esta última opción, el usuario podrá registrar su jornada manualmente desde la aplicación.
Para que esta funcionalidad sea visible para los usuarios, éstos deberán de pertenecer a un grupo de registro de jornada concreto. Aquellos que no estén asignados a un grupo no podrán registrar su jornada.
CREACIÓN DE GRUPOS
![]() La creación de grupos solo la puede realizar un usuario Administrador accediendo a Administrar> y creando un nuevo grupo.
La creación de grupos solo la puede realizar un usuario Administrador accediendo a Administrar> y creando un nuevo grupo.
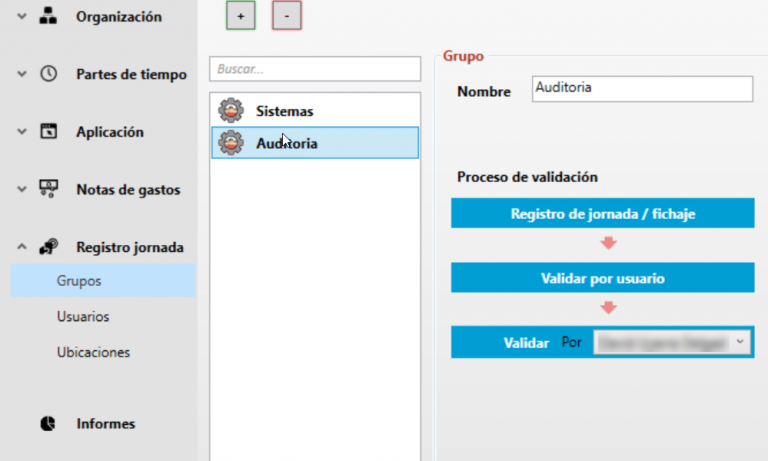
![]() Supervisor: Esta es la figura que se encargará de revisar y validar las jornadas registradas por los usuarios. Cada grupo debe tener un supervisor asignado.
Supervisor: Esta es la figura que se encargará de revisar y validar las jornadas registradas por los usuarios. Cada grupo debe tener un supervisor asignado.
![]()
Una vez creado el grupo y configuradas las diferentes opciones, se deberá asignar a las personas que lo integran.
CALENDARIOS Y HORARIOS
Para poder realizar un registro de jornada es importante comprobar que los calendarios laborales están bien configurados y añadir el horario correspondiente a dichos calendarios.
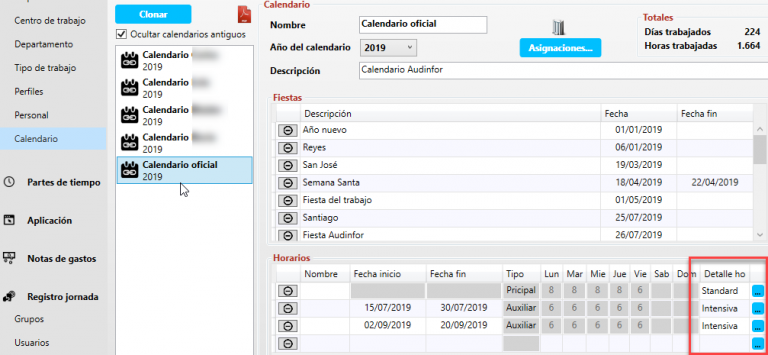
Desde el icono azul de los tres puntos podremos acceder al menú de generación de horarios donde podremos crear los horarios necesarios para que cada día laborable disponga de un horario concreto.
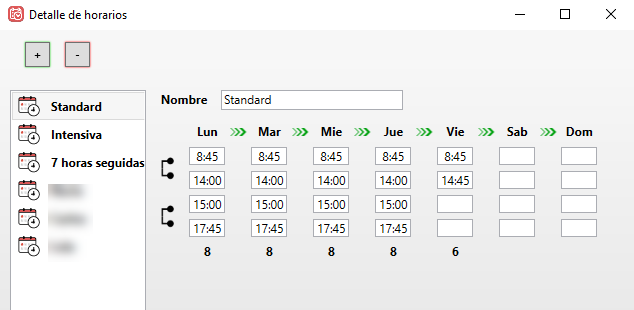
Una vez creados los horarios, podremos asignarlos a cada franja horaria de cada calendario.
COMUNICAR A LA LOS USUARIOS
La persona responsable de aplicar las políticas de recursos humanos en la empresa debe de comunicar e informar a los usuarios de la obligación de registrar la jornada
USUARIO (REGISTRO DE JORNADA MANUAL)
![]() El usuario deberá acceder al botón “historial”, preferentemente todos los días al finalizar su jornada, y validar las horas propuestas o acceder al detalle de horas (doble click en la casilla de la hora) y modificar el horario donde proceda para ajustarlo a la jornada efectivamente realizada.
El usuario deberá acceder al botón “historial”, preferentemente todos los días al finalizar su jornada, y validar las horas propuestas o acceder al detalle de horas (doble click en la casilla de la hora) y modificar el horario donde proceda para ajustarlo a la jornada efectivamente realizada.
Puede escribir comentarios si lo cree necesario.
Importante: ¡Debe validar sus jornadas para que éstas sean visibles para el supervisor!
USUARIO (FICHAJE)
![]() El usuario deberá pulsar el botón de la puerta (en verde para entrar y en rojo para salir) cada vez que inicie su jornada de trabajo, al salir para comer, al regresar de la comida y, finamente, cuando finalice su jornada.
El usuario deberá pulsar el botón de la puerta (en verde para entrar y en rojo para salir) cada vez que inicie su jornada de trabajo, al salir para comer, al regresar de la comida y, finamente, cuando finalice su jornada.
Si se ha olvidado de fichar o lo ha hecho incorrectamente, puede acceder al historial y, haciendo doble click en cualquiera de las horas correspondientes a la jornada deseada, podrá editar el detalle de dicha jornada.
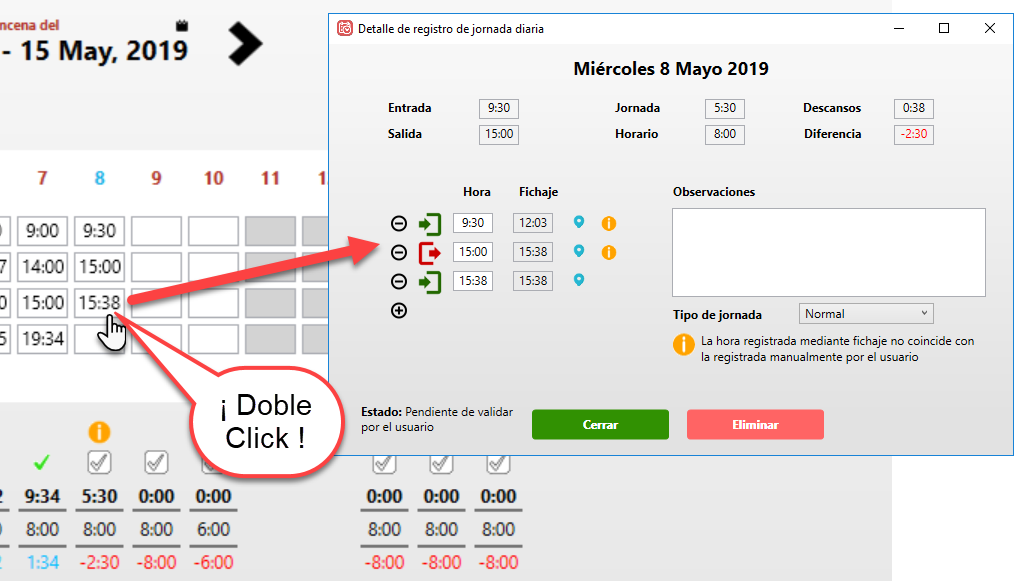
Comentario obligatorio: Si hay un desfase entre la hora del fichaje y la hora introducida (modificación manual), es necesario escribir algo en el apartado de Observaciones para poder continuar.
Inicio automático: ForTiming intentará realizar el fichaje de entrada automáticamente la primera vez que se inicie sesión. Puede configurarse para que se inicie automáticamente con Windows desde la pantalla de Login>Opciones
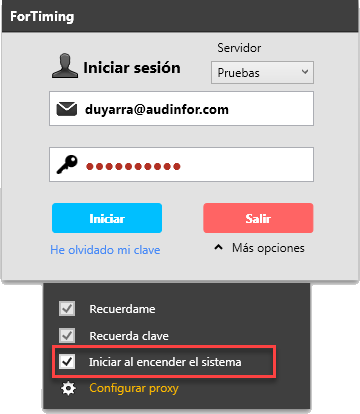
INCIDENCIAS
![]() La jornada vendrá marcada con una señal de incidencia en los siguientes casos:
La jornada vendrá marcada con una señal de incidencia en los siguientes casos:
- Diferencia en la entrada de más de X minutos con respecto al horario teórico: No coincide la hora de entrada con respecto al horario teórico.
- Diferencia en la salida de más de X minutos con respecto al horario teórico: No coincide la hora de salida con respecto al horario teórico.
- Diferencia en la duración de la jornada de más de X minutos con respecto al horario teórico: Se ha superado la duración de la jornada con respecto al horario teórico / La duración de la jornada es inferior con respecto al horario teórico.
- Fichaje desde ubicación no reconocida: Fichaje desde ubicación desconocida, el administrador debe de dar de alta las ubicaciones admitidas.
- Fichaje diferente a hora registrada (cambio manual): La hora registrada mediante fichaje no coincide con la registrada manualmente por el usuario.
Estas incidencias se pueden modificar desde Administrar>Registro de jornada>Grupos
SUPERVISIÓN DE LAS JORNADAS
![]() Para que los registros de jornada se formalicen y sean oficiales, éstos deberán ser validados por el supervisor. Cada grupo debe tener asignado un supervisor.
Para que los registros de jornada se formalicen y sean oficiales, éstos deberán ser validados por el supervisor. Cada grupo debe tener asignado un supervisor.
Para acceder al área de validación, el supervisor deberá acceder al menú o icono “Validar” donde verá el historial de las jornadas que los usuarios hayan registrado y validado. Podrá desplazarse por aquellos usuarios a su cargo as través de los controles izquierda y derecha, y los filtros habilitados.
VALIDACIÓN
Desde la ventana de detalle de la jornada podrá validar dicha jornada o, directamente desde la pantalla de validación, jornada a jornada o todas las jornadas visibles de una sola vez.
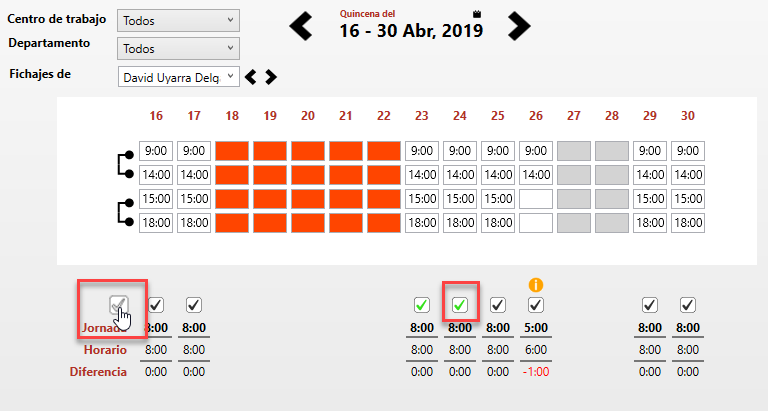
REVISIÓN DE LA JORNADA, VALIDACIÓN O RECHAZO
Si necesita verificar alguna de las jornadas, puede hacer doble click en cualquiera de las horas y acceder a la pantalla de detalle.
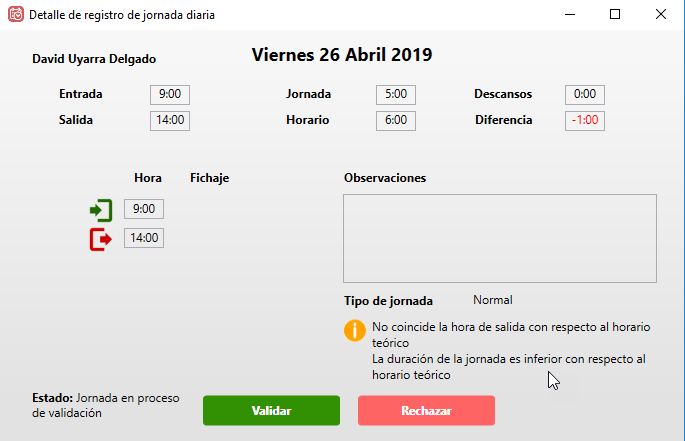
En el caso de que alguna de las jornadas tenga alguna incidencia grave, requiera de alguna explicación o por cualquier razón deba ser corregida por el usuario, el supervisor pulsará el botón “Rechazar” y redactará un comentario. En ese momento el usuario recibirá un e-mail comunicándole que existen incidencias en su registro de jornadas que debe de revisar.
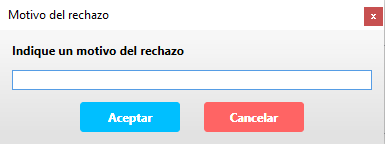
El usuario entonces deberá acceder a su historial, editar (doble click en cualquiera de las horas de la jornada en cuestión) y modificar su registro, anotando observaciones si lo considera necesario.
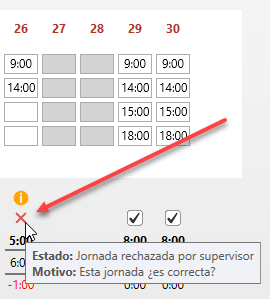
Importante: Ningún supervisor o rol de administrador puede modificar los registros de los usuarios. Solo puede solicitar el cambio de datos de las jornada mediante el botón Rechazar de la pantalla de detalle de jornada.
INFORMES
Los informes de registro de jornada se encuentran en la sección Registro de jornada.
ACCESO DESDE LA WEB Y DESDE UN DISPOSITIVO MÓVIL
Para acceder a la WebApp y acceder al registro de jornada de ForTiming desde cualquier equipo donde no esté instalada la aplicación se podrá acceder a fortiming.com y acceder a la opción Iniciar Sesión
La funcionalidad es la misma excepto por la vista de la información que se ajustará a la vista diaria en lugar de la vista quincenal o semanal que ofrece la aplicación desktop.
Gestión de ausencias
Para la introducción de cualquier tipo de interrupción o ausencia del trabajo los usuarios podrán hacerlo mediante la funcionalidad gestión de ausencias.
Para usuarios:
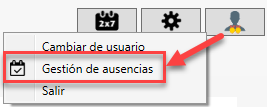
Desde el icono de opciones de usuario y sesión, se puede acceder a la sección de gestión de ausencias del usuarios.
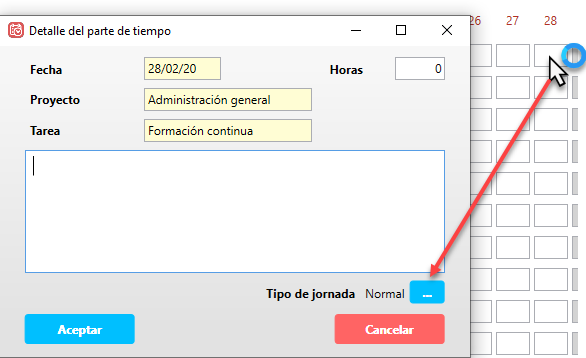
También podremos acceder haciendo doble click en cualquier recuadro de horas y pulsando el botón azul de tipo de jornada.
Desde allí dispondremos de una lista en la que se verán las últimas ausencias que tenemos registradas.
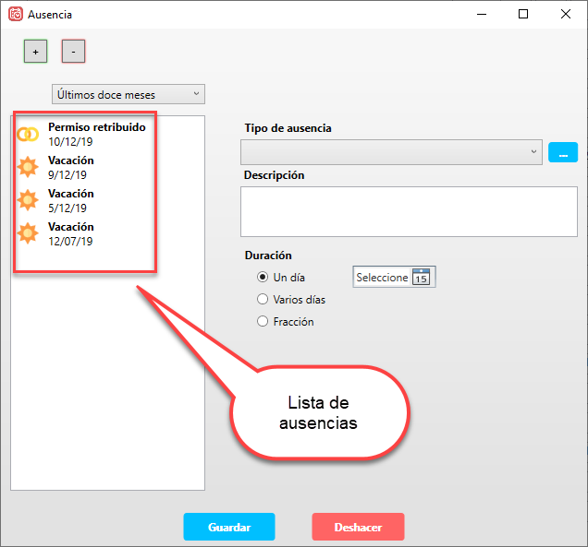
Para añadir una nueva solo hay que elegir el tipo de ausencia en el desplegable, redactar una breve descripción y establecer el periodo. Éste puede ser de un solo día, de varios días, o incluso una fracción de día. En el caso de ser fracción lo estableceremos en número de horas.
Adjuntar justificantes: Algunos tipos de ausencias pueden incluir la opción de adjuntar uno o más documentos.
Para administradores:
Un usuario administrador puede gestionar las ausencias de los usuarios sobre los que tiene permisos de administración. Para hacerlo debe acceder a la sección
Administrar>Organización>Personal
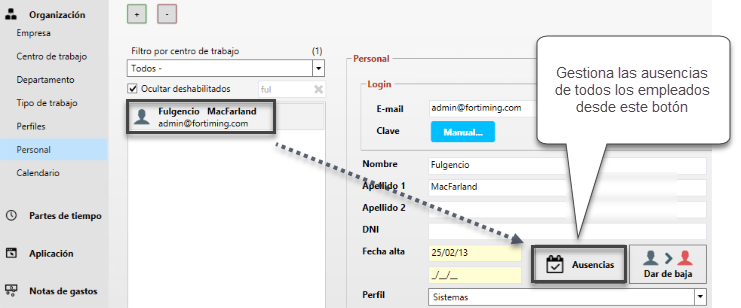
Cuando seleccionamos un usuario, veremos un botón donde podemos gestionar sus ausencias.
Tipos de ausencias
Por defecto, se incluyen una serie de ausencias que pueden ser modificadas, deshabilitadas o a las que se pueden incorporar nuevos tipos.
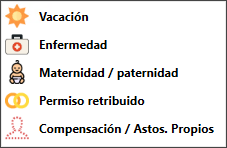
Vacación: Esta ausencia marca el día como si fuera no laboral y deberá considerarse como vacaciones del usuario. Existe un módulo, aún en desarrollo, que permitirá la gestión de vacaciones, descontar las ya disfrutadas y tendrá un flujo de solicitudes y autorizaciones.
Enfermedad: Cuando un usuarios está en situación de ILT o ausente por alguno días (uno solo o incluso horas). En ese caso las horas teóricas de la jornada se contabilizan como 0 y las reales también. Permite subir justificantes.
Maternidad / paternidad: Tienen un comportamiento análogo a la ausencia por enfermedad con la diferencia de que solo puede ser añadida por un administrador.
Permiso retribuido: El número de horas teóricas del periodo de ausencia es 0 y las trabajadas también. No permite adjuntar justificantes pero sí admite registrar partes de tiempo en ese periodo. (Ejemplo, me corresponde un día por mudanza pero a última hora me conecto a la oficina desde mi nueva casa y ayudo en el soporte a un cliente durante dos horas).
Compensación / asuntos personales: Las horas teóricas de la jornada corresponden a las del calendario y aparecerá como no trabajadas. Se puede utilizar para contabilizar la compensación de jornada por otras jornadas donde se haya podido incurrir en la realización de horas extraordinarias. También se puede usar para aquellas ausencias que no estén justificadas o que se deban recuperar con posterioridad.
Autorización de ausencias
Ya es posible gestionar las vacaciones de nuestro equipo en ForTiming. El nuevo comportamiento del módulo de ausencias permite que un responsable de Departamento verifique y autorice las vacaciones de su equipo.
Una de las funcionalidades que se han incluido es la posibilidad de ver, de un solo vistazo, las vacaciones de todo el equipo, de modo que, el responsable puede detectar si existen días en el calendario donde todo el equipo coincide de vacaciones o se deja a la organización sin recursos, etc. Ahora, los responsables de equipos tienen una mayor visibilidad de las ausencias.
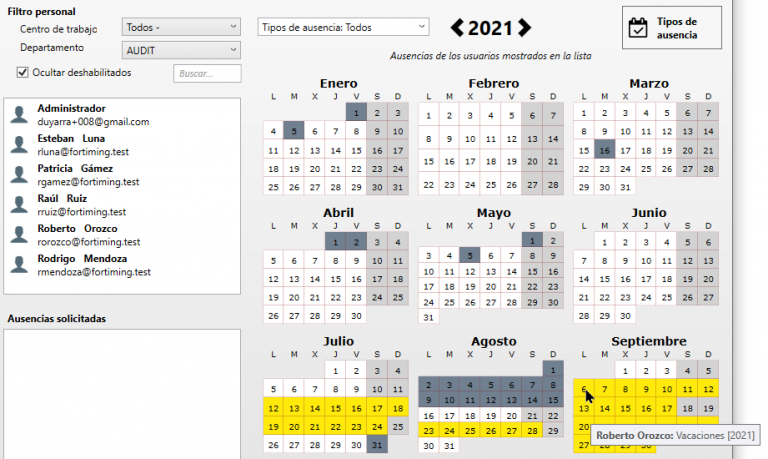
¿Cómo se pone en marcha?
Paso 1 – Cambiar la configuración de la ausencia Vacaciones
Lo primero que deberemos hacer es establecer las vacaciones como un tipo de ausencia supervisado. Para ello, un usuario administrador con permisos de Gestión de ausencias, debe acceder a: Administrar>Organización>Ausencias>Tipos de Ausencias (botón de arriba a la derecha) y acceder al siguiente menú:
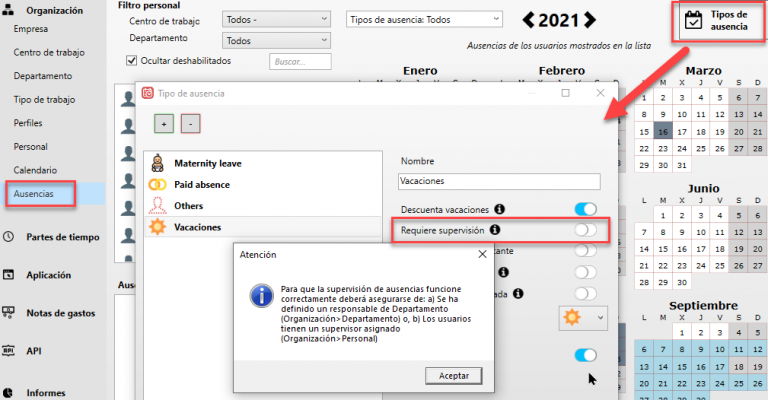
Deberemos de activar la opción Requiere supervisión. Al hacerlo, aparece un aviso que nos indica que, para que la supervisión funcione correctamente deberemos de establecer quién supervisa a quien.
Paso 2 Establecer un supervisor
Existen dos maneras de hacerlo:
1)Establecer un responsable de Departamento.
Desde la sección Administrar>Organización>Departamento elegiremos los Departamento correspondientes y asignaremos un responsable. Es posible que tengamos que modificar la estructura jerárquica establecida, por lo que se ha añadido el campo Dependencia que permite la creación de Subdepartamentos.
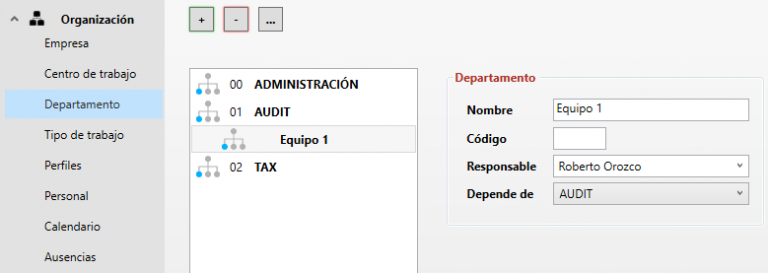
2)Establecer un Supervisor de cada usuario.
Desde Administrar>Organización>Personal se puede seleccionar un trabajador y establecer el Supervisor que le corresponde a eligiendolo desde una lista de usuarios.

Paso 3 – Completar los calendarios
Se ha añadido una opción nueva en los calendarios, donde se puede añadir el número de días de vacaciones, la fecha de caducidad de éstas y si son laborables o naturales.
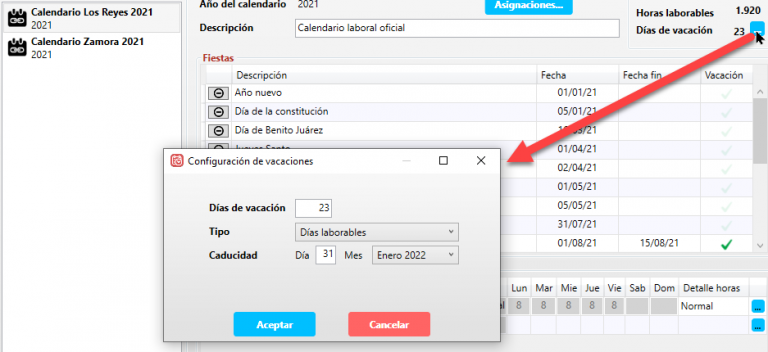
Es importante que todos los calendarios que afecten a algún usuario tengan los días de vacaciones definidos para poder descontar correctamente los días y saber cuántos hay pendientes.
Con estos cambios ya tenemos listo el sistema para que los usuarios puedan solicitar sus vacaciones y sean autorizadas por el supervisor.
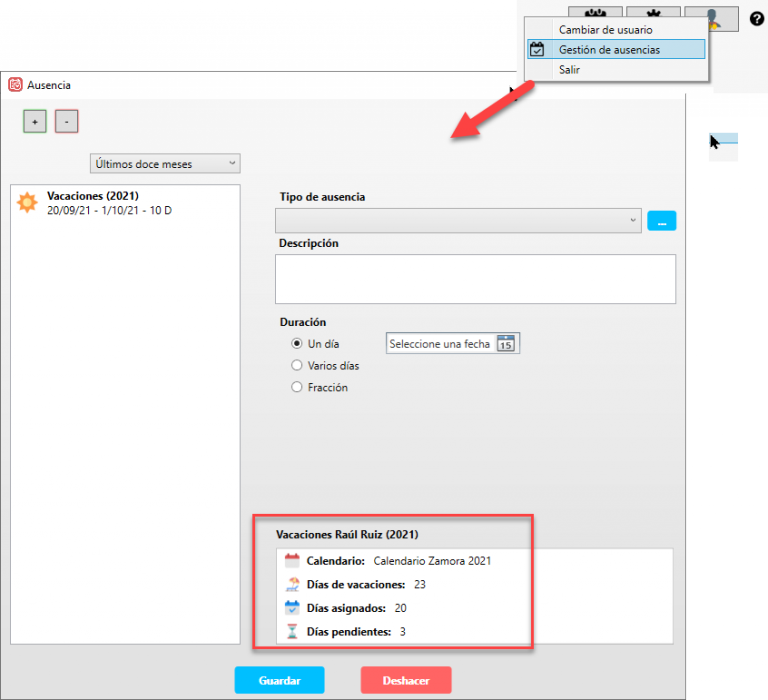
Solicitar mis vacaciones
Un usuario puede crear su ausencia del mismo modo que lo hacía hasta ahora, solo tiene que ir al icono de la parte superior derecha de la pantalla principal y seleccionar el menú Gestión de ausencias.
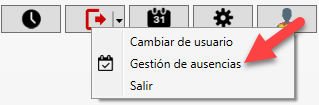
La siguiente pantalla podrá dar de alta las ausencias que, si requieren de autorización, podrán mostrar el icono de diferentes maneras, según si la ausencia se autoriza, está pendiente, o se rechaza. Si es rechazada, el usuario recibirá un email con las explicaciones del supervisor. Del mismo modo, en caso de ser aprobada, el usuario recibirá una notificación.
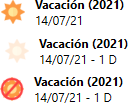
Validación de ausencias por parte del supervisor.
Mediante la pantalla de gestión de ausencias que encontrará en Administrar>Organización>Ausencias , el supervisor podrá ver a su equipo y cuando seleccione cualquier ausencia supervisada y haga click con el botón derecho, podrá realizar las siguientes acciones:
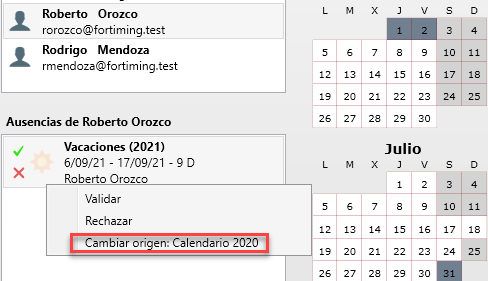
Validar: Esto significa que autoriza la ausencia o vacación en los días solicitados por lo que ese día o días del trabajador aparecerán a todos los efectos como día de vacaciones, con jornada de 0 horas y no será necesario indicar partes de tiempo para ese día o días.
Rechazar: La ausencia se marcará como rechazada y se enviará una notificación al usuario con los motivos.
Cambiar origen al calendario del año anterior. Muy importante, es posible que algunas vacaciones ya disfrutadas correspondan al ejercicio anterior, si es este el caso, el supervisor deberá marcarlas como tales para que no interfieran en el conteo de las vacaciones de este año.
API REST Y CONECTOR POWER BI
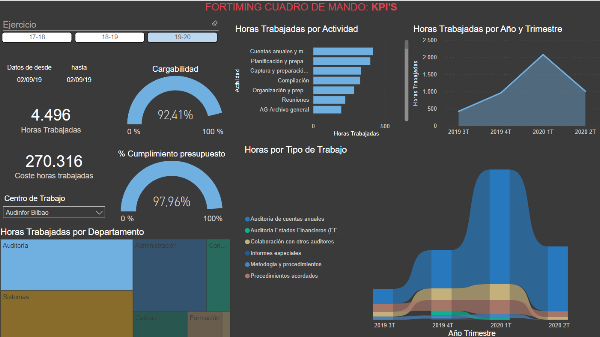
Con los conectores de datos de Power BI, puede conectarse y acceder a datos desde una aplicación, un servicio o un origen de datos. Hemos desarrollado un conector de datos personalizado para acceder a sus datos en ForTiming y usarlos en Power BI Desktop.
Este servicio permite a un usuario administrador de ForTiming acceder a todos los datos que ese usuario tenga privilegios para acceder mediante su cuenta de ForTiming.
Hemos creado además, una plantilla para que pueda acceder al modelo de datos sin necesidad de conocer la estructura interna de los datos.
A partir de esa plantilla podrá crear nuevas páginas, modificar los informes existentes, crear nuevas medidas e incluso subir los datos al servicio de Power BI de su Organización.
Paso 1: Solicitar la activación del módulo API
Si quiere que le activemos el acceso, envíenos una solicitud a admin@fortming.com y se lo activaremos. No tiene coste para los usuarios premium de ForTiming.
Paso 2: Descargar el conector personalizado y la plantilla para Power BI desktop
Desde Administrar>API podrá descargar estos dos ficheros.
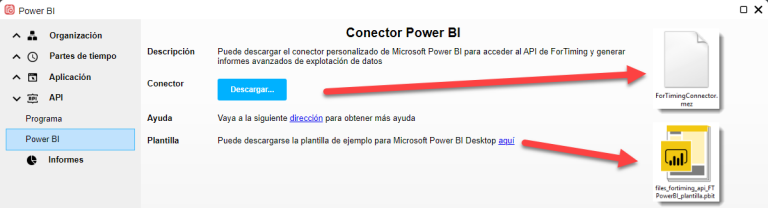
Compruebe si su equipo ya tiene una carpeta conectores personalizados en Documentos llamada “Power BI Desktop\Custom Connectors”. En caso contrario, cree esta carpeta.
Descargue el archivo de conector (ForTimingConnector.mez) y colóquelo en el directorio de conectores personalizados .
Descargue la plantilla files_fortiming_api_FTPowerBI_plantilla.pbit y guárdela en su PC.
Paso 3: Modificar las opciones de seguridad de Power BI desktop
Para que Power BI desktop permita el uso de conectores no certificados por Microsoft, es necesario modificar las opciones de Seguridad. Estamos trabajando para que, en el futuro, este paso no sea necesario.
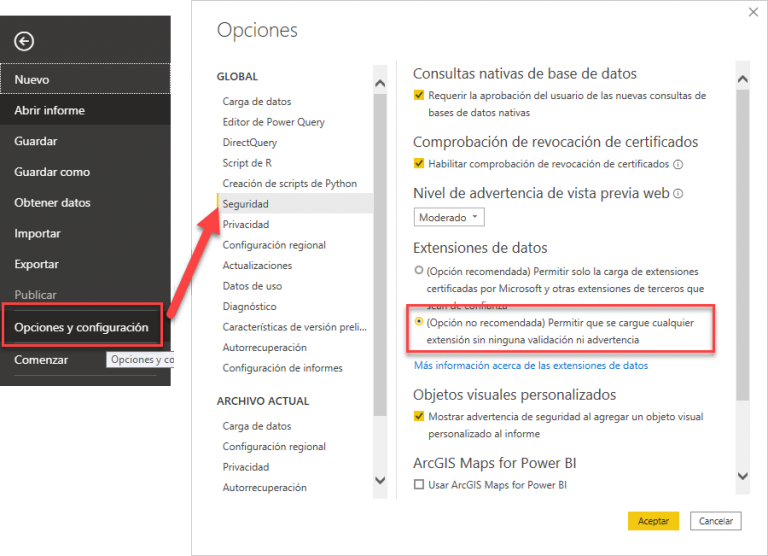
Paso 4: Ejecutar la plantilla
Abra la plantilla files_fortiming_api_FTPowerBI_plantilla.pbit y verá una pantalla solcitándole sus credenciales de ForTiming. Rellénelas para poder continuar (recuerde que debe ser un usuario administrador).
Posteriormente, se le solicitarán los siguientes Parámetros para acceder a sus datos.
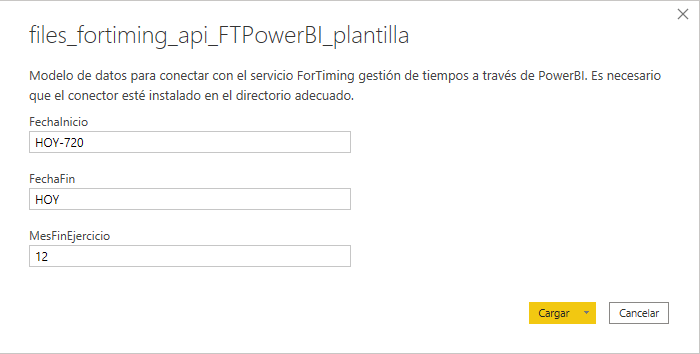
Fechainicio y Fechafin: Calcula una fecha de manera dinámica en función de la fecha actual de una empresa. El formato de los campos Fechainicio y Fechafin debe de ser aaaa-mm-dd, Ejemplo: 2025-12-01
Se pueden usar los siguientes comodines:
- HOY, HOY-1, HOY-2, … : Indica la fecha actual o la fecha actual menos un día, dos, ..hasta 720.
- INICIO_MES, INICIO_MES-1, INICIO_MES-2, …: Indica el primer día del mes, del mes anterior de hace 2 meses
- FIN_MES, FIN_MES-1, FIN_MES-2, …; Indica el último día del mes, del mes anterior, de hace 2 meses
- INICIO_ANIO, INICIO_ANIO-1, INICIO_ANIO-2, …: Indica el primer día del año actual, del año anterior de hace 2 años
- FIN_ANIO, FIN_ANIO-1, FIN_ANIO-2 …: Indica el último día del año actual, de año pasado, de hace 2 años…
- ANIO(dd-mm), ANIO-1(dd-mm) : Indica una fecha fija del año actual, o del año anterior…
MesFinEjercicio: Sirve para calcular el inicio y comienzo del ejercicio anual y facilitar la selección de periodos. Por ejemplo:
- Cierre de ejercicio el 31 diciembre: 12
- Cierre de ejercicio el 31 de agosto: 8
Cuando pulse cargar se cargaran los datos y podrá usar el cuadro de mando y modificarlo según se necesite.