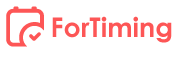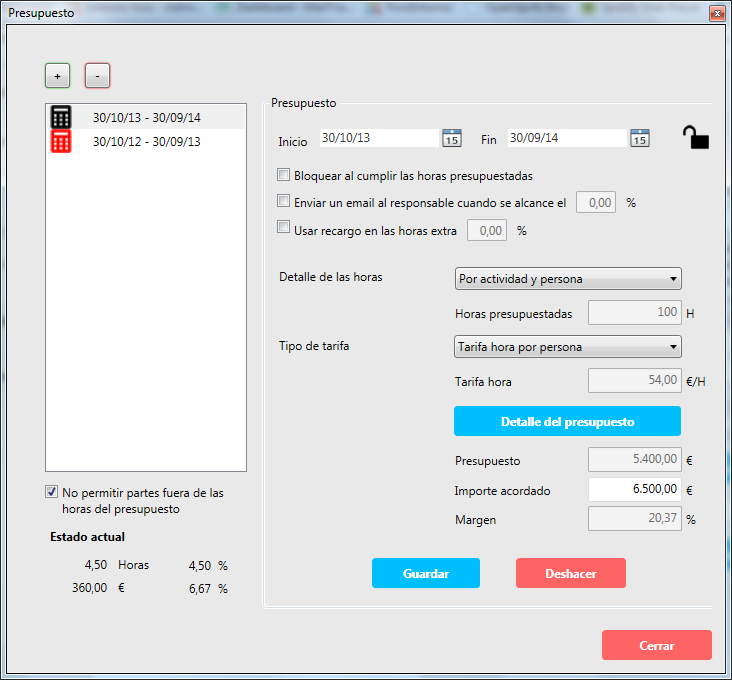Time Tracking – TimeTracker Software
Help manual
First configuration
See more help videos
ForTiming YouTube Channel
LOGIN
In this screen we will enter the access data.
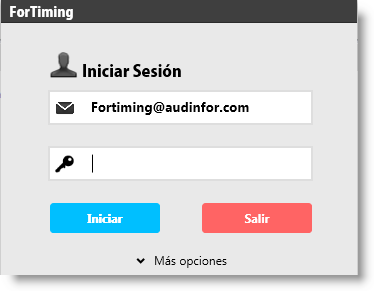
The password is of the secure type and must contain some combination of 8 characters with at least one lowercase letter, one uppercase letter and one number. For example “Gotham21”.
If we have forgotten the password, in ‘More options’ we will find the option to recover the password.
By using the Remember Me and/or Remember Password options we can avoid having to type our username and/or password every time we log in.
WARNING: These options should not be left checked on computers with public access.
TIME REPORT ENTRY
This screen is where we will spend most of our time. Here we will record our daily activities and the time we use to carry out certain Activities (tasks) in different Cost Centers (jobs, assignments, projects).
“This morning I spent two hours preparing the documentation to complete the planning phase of the Ruino, S.A. audit work.”
This would be recorded as: Cost Center: “Ruina, S.A. audit work”. Activity: “Planning” and 2 hours in the box for today.
“I have just come out of an hour and a half long meeting in which the Office Manager briefed us on the particulars of the appraisal work we are carrying out for our best client.”
This would be recorded as: Cost Center: “Expertise work X”, Activity: “Meetings” and 1.5 hours in the box corresponding to the day of the meeting.
COST CENTERS
These are economic units that consume resources by the organization and, in this case, consume hours of the professionals working in it.
They can be called jobs, projects, assignments, etc. and, in the case of being billable, they are normally associated with a service contract.
They can be selected from the drop-down menu or a complete list organized by Departments and Work Types can be displayed by clicking on the detail icon.
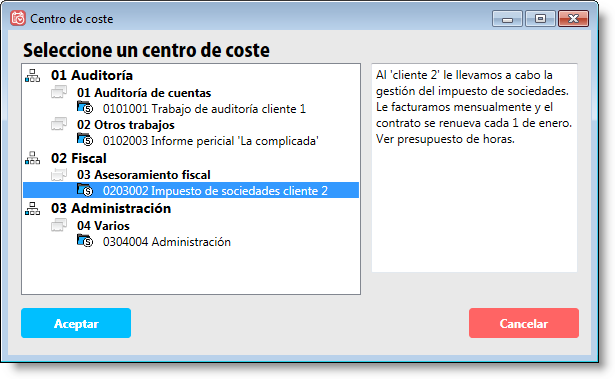
These cost centers can be of three types: billable, non-billable and projects.
ACTIVITIES
An activity refers to the exact task you have been performing for that particular job, project or cost center. For example, if I am correcting the draft of the final report for our best client’s appraisal job, the Activity will be “Report Issuance” for Cost Center “Appraisal Job X”.
The activity can be selected from the drop-down menu or from the detail icon.
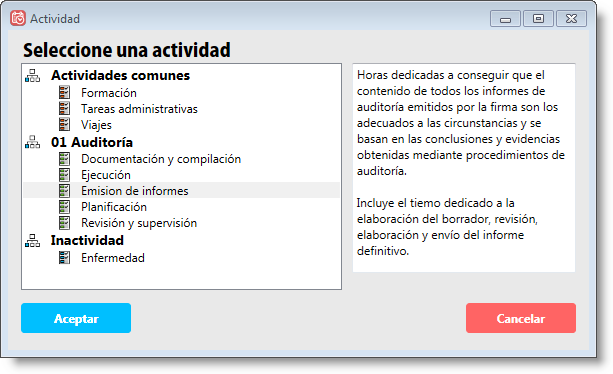
Hours: Hours or fractions of an hour are entered, the minimum unit allowed being 0.25 hours (15 minutes).
Annotations: In each box where we note down the hours spent for a cost center and activity, it is possible to write a text explaining what exactly we have done. By double-clicking or pressing the enter key twice on the box of the specific day, we access the time report notes.
Overtime: Within the note it is possible to specify whether the hour is normal (default) or overtime.
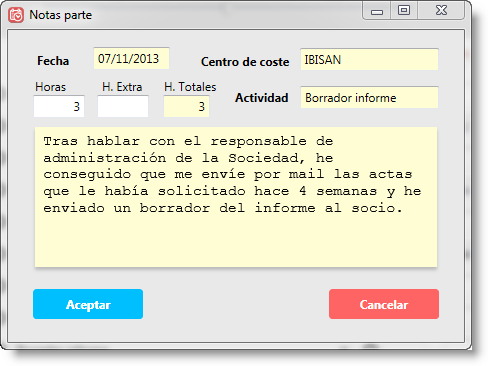
WEEKLY VIEW, BIWEEKLY VIEW AND “TWO-WEEKLY” VIEW
![]()
![]()
![]()
By default, the view type will be weekly. The change to biweekly or two-week view type is executed directly from the button itself. To switch between the different views, press the view change button again.
2X7 VIEW
With this view we will always be able to view the current and previous week. This will allow us to view and reuse parts of time we recorded the previous week.
Hint: Double-clicking on the date will bring us to the current date, to the present!
CONFIGURATION
![]()
In this section we can configure the following:
First day of the week: You can choose between Monday or Sunday.
Change password: Recommended for the first time you enter the application. We will be asked to enter it twice.
Background application: If enabled, the application is not closed but minimized, unless you select ‘Exit’ from the user menu.
Drop-down menu shows activities: Depending on the option chosen, the activities shown in the quick drop-down menu will be those associated to the user’s department (default) or to the cost center department.
Parts alarm
USER MENU
![]()
From here we can access the login screen to enter as another user or close the application completely.
ADMINISTRATE
This option is only visible to Administrator users.
From here the entire organization of the company is configured and the work centers, departments, personnel, clients, cost centers, activities and access permissions are defined.
![]()
In this section we will define all aspects of the organization that are relevant to be able to evaluate in detail the number of hours incurred per work center, per department, per person, etc.
COMPANY
In this section you will find the description of the signature/dispatch.
On the right side you can upload your logo and customize the look of the reports, but please note that it is limited to jpg, gi, png and bmp files!
In the URL you can write the corporate web address.
You can also assign a calendar to let the staff know the holidays and working hours of each day.
Time report blocking: In this section you can block the time reports after X days from the day of the report or after X days from the end of the last week (Sunday). If left deactivated, the reports can always be modified by the user who created them. There is the possibility for the administrator to temporarily unlock the reports from the personnel tab.
Assignment of calendars: The application is prepared to be able to work with a company work calendar, with a particular one for each work center or with a specific calendar for each worker. To be able to assign any of them it will be necessary to have previously created it in the Calendar section.
CENTRO DE TRABAJO
The physical locations where employees are assigned are added here. It is also possible to assign a specific calendar for the New York office and the Madrid office.
DEPARTAMENT
All organizations have, at least, a minimum level of organization that includes the departments or areas of the company. In this section we will try to describe the organization chart of our company, firm or professional office.
There is the possibility of adding a numerical code to the department if desired.
TYPE OF WORK (OPTIONAL)
In this section we will classify what kind of projects, services or works we perform in our organization. This classification will depend a lot on what our activity is. For example; Tax advisory services, auditing work, tax management, web design, digital marketing campaigns, etc.
It is necessary to take into account an important detail: Each type of work is performed by a different department.
PROFILE
In this section we can, if we consider it useful, define the profile of the organization’s components as described in our quality manual.
PERSONAL
In this section we will register all the components of the organization. The only mandatory fields are email, work center and department.
When registering an employee or user, we will have to establish the key or password. This is very important because the security of the information is something fundamental and the best way to protect the data is through secure passwords.
The ForTiming password must be at least 8 characters long, contain lowercase and uppercase letters and 1 numeric character. For example: ‘Gotham21’.
Unsubscribing: Unsubscribing a user does not delete their data, it only prevents them from accessing the application. Their data will be available in the reports but it will not be possible to include new time report information.
In the commercial version it will only be possible to register users up to the contracted limit.
CALENDAR (OPTIONAL)
By creating a calendar we will establish the working hours and which are the holidays of the year.
The example company includes a calendar for the current year. In it the dates corresponding to the national holidays of the Spanish territory have been foreseen and a working day from Monday to Thursday of 8 hours and of 5 hours on Friday has been established. Modify it and configure your work calendar here.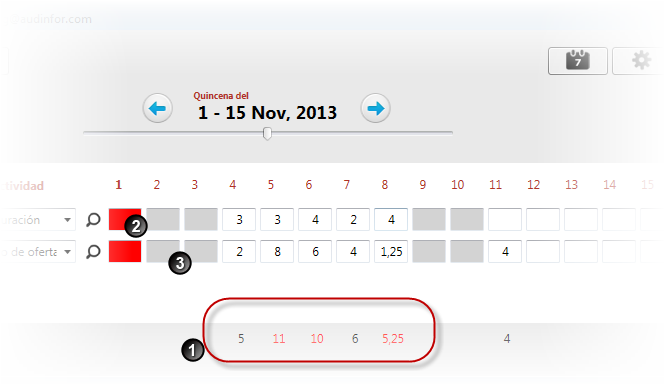
Asignando un calendario conseguiremos que en la pantalla de entrada de partes de tiempo se muestren en rojo (1) las horas totales de la jornada, si éstas han sido mayores a la jornada de trabajo estipulada.
Si se dispone de un calendario asignado, también aparecerán marcadas en rojo (2) las fechas que hemos determinado como festivos. Aquellos días fuera de la jornada semanal de trabajo como sábados y domingos se marcan de color gris (3). Siempre será posible registrar horas en esos días, pero visualmente están marcadas como días no hábiles.
Año del calendario: Se trabaja con calendarios anuales del 1 de enero al 31 de diciembre y debe especificarse de qué año es el calendario que estamos creando. Pista: Si tenemos calendarios diferentes para diferentes centros de trabajo, sería una buena idea que por nombre del calendario podamos diferenciarlos.
Fiestas: En este apartado daremos de alta los días festivos de nuestro calendario laboral. Si ponemos fecha inicio únicamente, el festivo será el día de inicio. Si escribimos fecha inicio y fecha fin, los festivos serán los indicados dentro de ese rango de fechas (por ejemplo si la empresa cierra en agosto por vacaciones).
Horarios: La primera línea marca el horario de una jornada normal definiendo el número de horas de una semana cualquiera. Las líneas siguientes se pueden poner para definir rango de fechas donde excepcionalmente se cumpla otro horario. (por ejemplo jornadas intensivas de verano).
Clonar: Usa esta función para duplicar un calendario y ahorrar tiempo. ¡Pero cuidado porque deberá verificar que las fechas copiadas tengan el año correcto! Por si acaso te las hemos dejado de color rojo para que no te olvides.
¿Se aproxima enero del año siguiente y aún no has configurado un calendario? Es muy sencillo, sigue los pasos de este vídeo
![]()
Este apartado contempla todos los aspectos necesarios para configurar la aplicación para que el usuario pueda introducir partes de tiempo en los trabajos a los que haya sido asignado y que las actividades a realizar sean las acordes con dichos trabajos.
CENTROS DE COSTE
En este apartado se darán de alta los trabajos o proyectos que realicemos en la organización.
Nombre: Identifica al trabajo y es el que aparecerá en el desplegable de centros de coste de todos los usuarios. Por ejemplo “Gotham, auditoría de CCAA”, ”
Código: Codificación del centro de coste. Si se desea, el programa puede completar la codificación con el código previamente asignado al Departamento y al Tipo de Trabajo.
Departamento: 01 Auditoría y consultoría
Tipo de trabajo: 02 Auditoría de cuentas anuales
Centro de coste: 010201 Gotham auditoría de CCAA
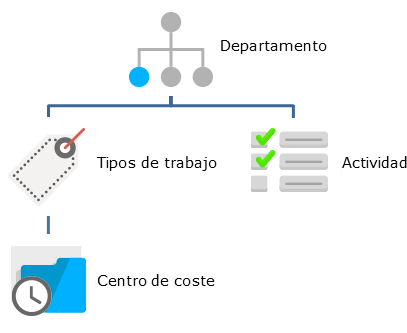
Descripción: Información que verá el usuario si despliega el detalle de centros de coste en la pantalla principal.
Tipo CC: El tipo de centro de coste puede ser facturable, no facturable o proyecto:
Facturables (por defecto): Existe la posibilidad de factura al cliente por el trabajo realizado. Es una unidad de coste pero también una unidad de ingreso. Si además las horas presupuestadas en el contrato coinciden con las horas realizadas, entonces hemos cantado bingo.
No facturables: Son unidades de gasto reconocidas pero no existe un cliente identificado al que podamos facturar el tiempo invertido en la realización de las tareas. Por ejemplo, si disponemos de un sistema de gestión y control de calidad (ISO, NICC, etc.) el tiempo que los profesionales dedican a mantenerlo no es posible facturarlo a ningún cliente.
Proyectos: En este caso, se está invirtiendo tiempo que posteriormente se espera recuperar mediante la transformación del centro de coste a facturables. En la práctica, su funcionamiento es similar a un centro de coste no facturable. Por ejemplo, un proyecto sería la creación de un departamento nuevo que se encargará de crear páginas web para clientes; toda las horas dedicadas a formación del equipo, la investigación, el diseño de modelos, etc. sería imputable a este proyecto.
Tipo de trabajo: Opcionalmente es posible asignar el trabajo a un tipo de trabajo y por tanto a un departamento.
Cliente: Si realizamos varios trabajos o proyectos para un mismo cliente, podemos diferenciarlo creando un cliente y asignándole el centro de coste. Este puede ser útil si queremos saber las horas invertidas por cliente.
Cierre: Cuando cerramos un proyecto, ya nadie podrá introducir horas en dicho trabajo.
![]() Bloqueo: Activar el candado no cierra el proyecto pero evita que temporalmente nadie pueda imputar horas en el centro de coste.
Bloqueo: Activar el candado no cierra el proyecto pero evita que temporalmente nadie pueda imputar horas en el centro de coste.
GESTIÓN DE PRESUPUESTOS
Un centro de coste, por ejemplo un trabajo de auditoría o un asesoramiento fiscal, puede tener previsto un tiempo de realización determinado. Estas horas son las que, bien por contrato de servicios o bien por análisis interno hemos calculado que hacen rentable el trabajo. Si entregamos el trabajo en menos tiempo ganamos dinero, si no, lo estamos perdiendo.
Cuando definimos un presupuesto, establecemos la fecha de inicio y la de fin así como las horas presupuestadas. Cuando este presupuesto ha caducado, es decir que ha pasado ya la fecha de fin, se pone de color rojo y, salvo que marquemos la opción de No permitir partes fuera de presupuesto, el equipo podrá seguir registrando horas en el centro de coste.
¿Qué ocurre si me he pasado de horas y voy fuera de presupuesto? En principio nada, salvo que marquemos la casilla ‘Bloquear al cumplir las horas’. En ese caso, cuando agotemos las horas presupuestadas nadie podrá registrar ni una hora más en el proyecto o trabajo.
NOTA: El bloqueo de un presupuesto es interesante cuando queremos evitar que alguien, por error, introduzca horas contra un presupuesto ya cerrado.
Aviso a navegantes: También es posible enviar un email a la persona que figure como Responsable del centro de coste cuando el número de horas presupuestadas llegue a un x% determinado.
Detalle de las horas
Cuando presupuestamos y queremos profundizar en el detalle del presupuesto podemos definir lo siguiente:
• Ningún detalle, sólo las horas que se tardará en terminar el trabajo o proyecto.
• Detalle por persona, quién (o qué perfil) intervendrá y cuanto tardará.
• Detalle por actividad, no se quien participará pero SI sé qué tareas van tener que realizarse y cuanto tiempo se tarda en hacerlas.
Tipo de tarifa
El dato más interesante de conocer, después de las horas, es el coste en el que incurrimos en cada una de ellas y, éste dependerá de la tarifa horaria de cada persona o, incluso de cada actividad. Podemos por tanto establecer:
• Ningún cálculo de costes, sólo nos interesan las horas incurridas.
• Tarifa por persona
• Tarifa por actividad
• Tarifa fija, una tarifa única para todas las horas registradas en en el centro de coste.
Detalle del presupuesto
Una vez que hemos decidido cual va a ser el nivel de detalle y tarifa que necesitamos, pulsaremos el botón de detalles y podremos introducir tantas líneas como detalles tenga nuestro presupuesto. Si hemos elegido tarifa por persona o actividad, si éstas tarifas están en la ficha de personal o en la ficha de la actividad, aparecerán rellenadas automáticamente cuando las seleccionemos en el menú desplegable.
Si el menú desplegable no muestra el elemento que deseamos, pulsando en la ‘lupa’ seguramente podremos encontrarlo más fácilmente.
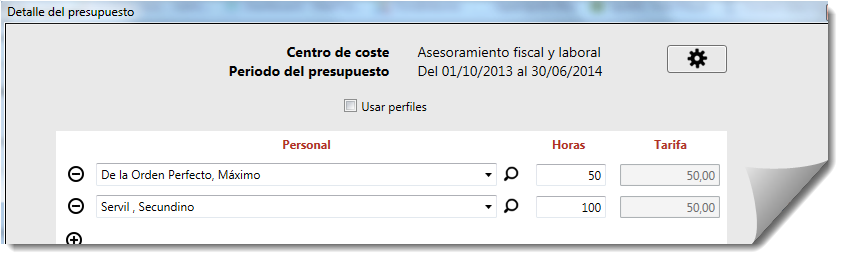
Importe acordado: Es opcional pero ciertamente interesante informar de cual es el precio acordado porque al hacerlo veremos claramente si el presupuesto tiene un margen positivo (right up) o se presenta de entrada con un margen negativo (right off).
Si ya se han introducido horas, en la parte inferior izquierda veremos el estado actual del centro de coste; horas y costes incurridos hasta ahora y porcentaje de presupuesto cumplido.
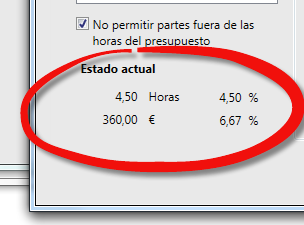
Pero para ver una información mas detallada, lo mejor es utilizar el informe “Horas y coste presupuestado” para poder ver cómo vamos con respecto a lo inicialmente planificado/presupuestado.
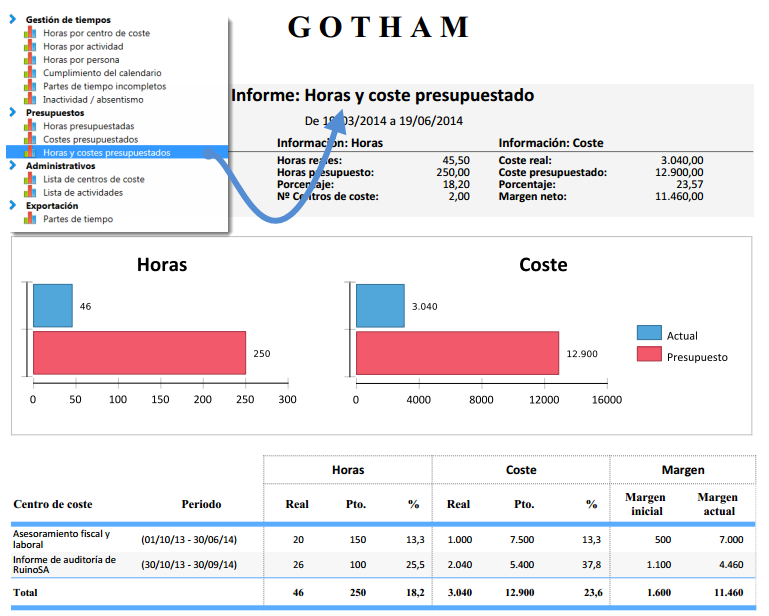
ASIGNAR CABECERA
En este apartado podremos asignar el equipo que llevará a cabo este trabajo y que quedará asignado al centro de coste. Esto significa que solo ellos podrán introducir horas en este centro de coste. Para el resto de usuarios, el centro de coste no existe.Opcionalmente se podrá asignar el rol que tiene cada miembro dentro del equipo. Puede ser Socio (especialmente pensado para firmas de auditoría), Responsable (project manager, jefe de equipo) o simplemente miembro.
ACTIVIDAD
En ForTimimg, la actividad es la tarea que realizamos en cada momento y que la hacemos para un determinado centro de coste que puede ser a su vez, facturable (Gotham trabajo de auditoría de CCAA), no facturable (Administración, tareas de oficina) o proyecto (Diseño de páginas web).
Las actividades pueden ser normales (1) y asignarse a un departamento para facilitar su búsqueda, pueden ser comunes (2), para que todo el personal de la organización pueda acceder fácilmente, o pueden ser de Inactividad (3). Éstas últimas se refieren a actividades que indican tiempo fuera del trabajo, bien por enfermedad o por vacación.
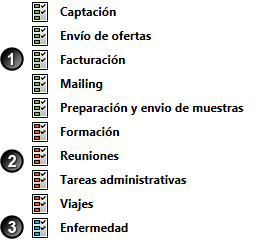
Ejemplos de Actividades habituales pueden ser:
Comunes (disponibles para todos):
- Asistencia a reuniones
- Asistencia a cursos
- Archivo
- Ingreso de notas de gasto / partes de tiempo
Normales (asociadas a tu departamento)
- Planificación
- Ejecución del trabajo
- Programación
- Redacción de informe
Inactividad (time off)
- Enfermedad
- Vacación
Marcamos cualquier actividad como deshabilitada, ésta dejará de estar disponible para los usuarios.
ASIGNACIÓN DE CENTROS DE COSTE
Esta pantalla sirve para asignar rápidamente centros de coste a un usuario. Es una alternativa al apartado ‘asignar equipo’ accesible dentro de cada centro de coste en el que se puede asignar personas a un centro de coste.
Elige un usuario y verás los trabajos que tiene asignados. Si quieres añadir o quitar alguno solo deberás usar las flechas.
NOTA: Los usuarios SOLO podrán introducir horas en aquellos centros de coste en los que estén asignados. Si no estás en el equipo, no podrás meter horas. Habla con el administrador para que te asigne.
ASIGNACIÓN DE ACTIVIDADES
Cualquier usuario puede realizar cualquier actividad. Desde la ‘lupa’ se pueden ver todas las actividades disponibles, pero el menú desplegable mostrará únicamente aquellas asignadas al departamento del usuario. Si no se han asignado actividades al departamento, no pasa nada, el usuario verá todas la actividades disponibles pulsando el icono de la ‘lupa’.
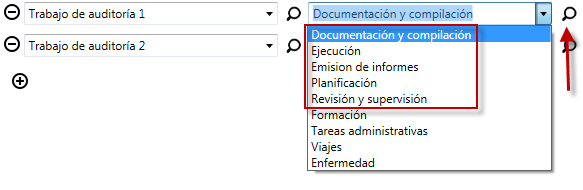
Si no encontramos la actividad en el desplegable principal siempre podremos ver el detalle de las actividades desde el icono de la ‘lupa’
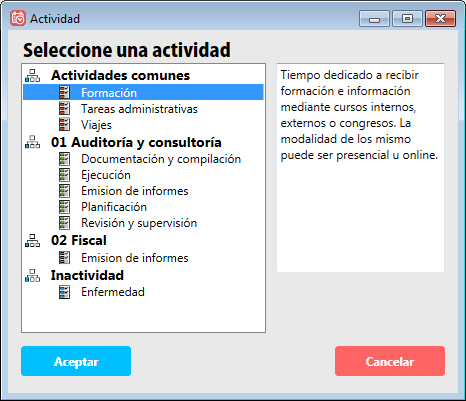
Y si hemos asignado bien las actividades a cada departamento veremos el detalle de todas las actividades definidas por la organización.
![]()
PERMISOS
Si desde el apartado Personal podíamos añadir a los miembros de la organización que pueden usar la aplicación, desde este apartado podremos definir qué es lo que pueden y lo que no pueden hacer dentro de ForTiming.
Roles de usuario:
![]() Superusuario: Cuando se da de alta una cuenta en ForTiming, este es el tipo de usuario que se asigna por defecto. Puede añadir otros usuarios, asignarles permisos, darles de baja, añadir centros de coste, eliminarlos, bloquearlos, etc.
Superusuario: Cuando se da de alta una cuenta en ForTiming, este es el tipo de usuario que se asigna por defecto. Puede añadir otros usuarios, asignarles permisos, darles de baja, añadir centros de coste, eliminarlos, bloquearlos, etc.
NOTA: No se recomienda crear más de un superusuario por Empresa.
![]() Administrador Global / local: Muy parecido al superusuario con la excepción de que no puede asignar permisos a usuarios y de que no puede cambiar los datos en el formulario de empresa. Por ejemplo, no podría autoasignarse más permisos y tampoco podría cambiar el logo de la empresa.
Administrador Global / local: Muy parecido al superusuario con la excepción de que no puede asignar permisos a usuarios y de que no puede cambiar los datos en el formulario de empresa. Por ejemplo, no podría autoasignarse más permisos y tampoco podría cambiar el logo de la empresa.
La consideración de global o local depende de si puede gestionar todo lo anterior en todos los centros de trabajo o solo aquello relativo al centro de trabajo en donde esté asignado. Por ejemplo, un administrador local de la oficina de Madrid no podría dar de baja a un empleado de la oficina de Nueva York.
![]() Responsable: Si a un jefe de equipo o responsable de proyecto se le asigna este rol (desde Administración>Aplicación>Permisos), podrá disponer de permisos para gestionar los centros de coste o proyectos donde haya sido designado como ‘responsable’ o ‘socio’ (desde Administración>Partes de Tiempo>Centros de coste>Asignar equipo). Asimismo podrá gestionar sus presupuestos y escoger qué miembros de la empresa compondrán su equipo.
Responsable: Si a un jefe de equipo o responsable de proyecto se le asigna este rol (desde Administración>Aplicación>Permisos), podrá disponer de permisos para gestionar los centros de coste o proyectos donde haya sido designado como ‘responsable’ o ‘socio’ (desde Administración>Partes de Tiempo>Centros de coste>Asignar equipo). Asimismo podrá gestionar sus presupuestos y escoger qué miembros de la empresa compondrán su equipo.
Más información sobre el rol de responsable- tutorial.
![]() Usuario: La mayor parte de los usuarios de la aplicación tendrán este tipo de permisos, lo que quiere decir que solo podrán introducir partes pero no podrán acceder al panel de administración. Podrán ver informes pero únicamente los relativos a sus propias horas.
Usuario: La mayor parte de los usuarios de la aplicación tendrán este tipo de permisos, lo que quiere decir que solo podrán introducir partes pero no podrán acceder al panel de administración. Podrán ver informes pero únicamente los relativos a sus propias horas.
PISTA: Una configuración recomendada para una organización sería la siguiente:
Superadministrador: El Director o una persona del departamento de informática.
Administradores: El Director (si no es superadministrador ya), los jefes de equipo. Si la empresa tiene varias oficinas, el Director General sería administrador global y los directores de oficina, jefes de equipo etc. serían administradores locales.
Usuarios: Todo el resto de personal que tenga que registrar horas.
![]()
A los informes se puede acceder desde la pantalla de partes de tiempo (botón Informes) y desde la pantalla de Administración (botón Administrar>Informes).
Accediendo desde el botón Informes, el usuario solo puede ver información de sus horas.
Accediendo desde el botón Administrar (solo habilitado para administradores y responsables) el usuario puede ver la información de todo el personal sobre el que tenga permisos (el administrador local sólo verá las horas del personal de su centro de trabajo, un administrador global verá las horas de todo el personal de la empresa y un responsable verá las horas de asignadas a los centros de coste o proyectos donde esté nombrado responsable).
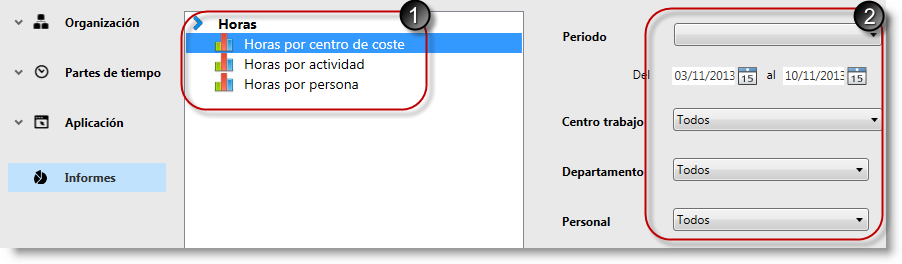
En la parte de la izquierda (1) están los informes disponibles y en la parte de la derecha (2) los filtros necesarios para obtener la información que queremos: Rango de fechas, centros de coste, departamento, etc.
NOTA: Para evitar obtener informes con demasiada información o que no resulte representativa, es importante elegir exactamente la información relevante. Para extraer todos los datos y analizarlos con detalle, lo mejor es exportar los datos a .CSV.
OUTPUT
Los informes se generan inmediatamente en el servidor de gráficos y se pueden descargar en Word, Excel o PDF (recomendado). En el caso de algunos informes, éstos pueden descargarse en formato .CSV, formato compatible con Excel y que permitiría un análisis exhaustivo de los datos, crear informes y gráficos personalizados a cada organización, etc. Se recomienda el uso de Tablas Dinámicas. Puedes contactar con nosotros si quieres que te ayudemos a hacerlo o sugerirnos el informe que te falta.
Plantilla Excel con cuadro de mando: Además de la exportación de todos los datos a CSV, existe la posibilidad de exportarlos a un fichero Excel preparado con varios cuadros de mando automatizados que te ayudarán a valorar la rentabilidad del tiempo invertido por el equipo. Ver vídeo
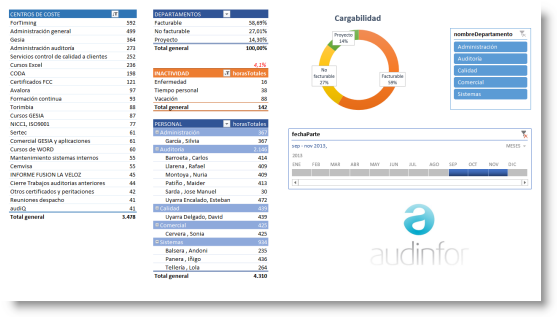
Informes programados: Si un informe lo consideramos útil, lo podemos guardar su configuración e incluso programarlo para nos llegue por email cada día, cada semana, una vez al mes, etc.
Mas información sobre informes programados con ForTiming.
CÓMO TRABAJAR CON NOTAS DE GASTOS EN FORTIMING
Ver más vídeos de ayuda
Canal de Youtube de ForTiming
La funcionalidad de notas de gastos permite a los usuarios registrar los gastos en los que han incurrido para la realización de su trabajos, bien sea en el transcurso de un viaje o por cualquier otra razón.
Flujo de proceso de autorización

Las notas de gastos deben seguir un flujo determinado desde que se registran por el usuario hasta que son liquidadas.
En cada una de las fases de autorización existe una persona responsable de revisar la nota y que pase a la siguiente fase del proceso. La asignación de qué usuarios participan en el proceso de autorización la puede hacer un usuario con privilegios de administración se debe hacer desde Administrar>Nota de gastos>Configuración por un administrador.
El proceso tiene las siguientes fases
Creación de la nota de gastos: El usuario introduce los datos de una nota de gastos y los justificantes.
Validación: El usuario con esta responsabilidad deberá verificar que la nota cumple en forma y fondo con la política de reporte de gastos de la empresa. Si detecta algún error en la misma deberá rechazarla indicando cual es el error para que el usuario la corrija y la envíe de nuevo.
Si todo está correcto, pulsando el botón Validar hará que la nota pase a la siguiente fase.
Autorización: El usuario con esta responsabilidad será quien autorice el gasto y su imputación al centro de coste correspondiente. Si detecta algún error en la misma deberá rechazarla indicando cual es el error para que el usuario la corrija y la envíe de nuevo.
Si todo está correcto, pulsando el botón Autorizar hará que la nota pase a la siguiente fase.
Liquidación: Una vez que el gasto está autorizado, otro usuario, generalmente en el departamento de contabilidad o tesorería, gestionará el pago del gasto al usuario que ha registrado la nota, o el cobro, en el caso de que haya habido un adelanto (anticipo) y los gastos sean menores a dicho anticipo.
Una vez realizada la gestión del pago, el usuario con la responsabilidad de hacer la liquidación pulsará el botón de ‘Liquidar’ y la nota pasará a la última fase.
Recepción: Cuando el usuario reciba la liquidación de su nota tiene que cerrar el proceso accediendo al apartado ‘Nota de gastos’ de la pantalla principal y pulsando el botón ‘Liquidar’.
CONFIGURAR EL FLUJO DE PROCESO DE AUTORIZACIÓN
La configuración y asignación de responsabilidades debe de ser llevada a cabo por un administrador que deberá definir los siguientes aspectos:
- Responsables del flujo de autorización: Deberá asignar un usuario para validar las notas, otro para autorizarlas y otro para liquidarlas. Este usuario puede ser el mismo o diferente.
- Frecuencia de las notificaciones: A medida que se va completando el proceso, se emiten notificaciones por correo electrónico. Seleccionando la frecuencia de estas comunicaciones se puede hacer que los correos se envíen 5 minutos después de completada la fase correspondiente, una vez cada 24 horas o que no se envíe ninguno.
- Precio del kilometraje.
- Formato del código de referencia de las notas de gasto.
CÓMO CREAR UNA NOTA DE GASTOS
El usuario debe acceder al botón de ‘Gastos’ de la pantalla de registro de tiempos para crear una nueva nota de gastos.
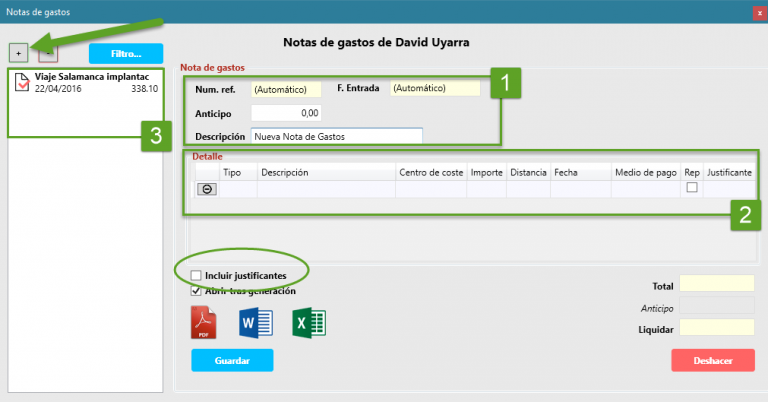
Cada nota de gastos tiene una parte principal (1) y tantos detalles como gastos concretos se quiera describir (2). Normalmente se introducirá un detalle por cada justificante de gasto (factura, ticket) que se desee justificar.
A medida que vayamos creando notas de gastos, éstas se irán mostrando en la parte izquierda de la pantalla (3). Este apartado mostrará por defecto las notas activas, es decir, las que están pendientes de terminar el proceso de autorización. Si se desea consultar el histórico de notas deberemos usar el botón de ‘Filtros’.
En la parte principal tenemos los siguientes campos:
Num. ref.: Es número de referencia del documento se asigna automáticamente según el formato definido desde Administrar>Nota de gastos>Gestionar notas.
Fecha: Se crea automáticamente en el momento en el que el usuario envía la nota para ser validada.
Anticipo (opcional): Cantidad entregada previamente al usuario para hacer frente al gasto.
Descripción: Campo de texto mediante el que se podrá distinguir rápidamente esta nota de gasto de otras.
En los detalles disponemos de los siguientes campos:
Tipo: Se refiere al tipo o clasificación del gasto. Puede ser Dietas (gastos destinados a la manutención), Alojamiento (gastos relacionados con el alojamiento), Transporte (trenes, metros, autobuses, taxis, etc.), Kilometraje (desplazamiento realizado con el vehículo propio), u Otros sin determinar.
Descripción: Campo de texto que nos ayudará a nosotros y a los responsables de la autorización a distinguir rápidamente este detalle de la nota de gasto de otros.
Centro de coste: Si queremos que el gasto incurrido se asocie a un trabajo concreto, lo seleccionaremos en este campo desplegable.
Distancia (solo para tipo de gasto = Kilometraje): Distancia recorrida en kilómetros o la medida de distancia configurada.
Fecha: Fecha en la que se incurrió en el gasto.
Medio de pago: Determinar si se usó efectivo o tarjeta de empresa.
Rep: Si se conoce, anotar si el gasto es repercutible al cliente o no. Si es repercutible significa que podremos recuperarlo y si no, significa que se añadirá al coste total del proyecto.
Justificante: Documento justificativo del gasto. Se pueden adjuntar documentos en formato PDF y JPG.
¿COMO ADJUNTO JUSTIFICANTES DE GASTO?
Existen dos métodos alternativos para adjuntar un justificante en la nota de gastos:
Método clásico: Pulsando el icono de subida aparece un cuadro de diálogo que nos pregunta dónde está el fichero digital conteniendo el justificante. Lo seleccionamos y si el formato está soportado se añadirá a la nota de gastos.
Método mediante QR: Con este método podremos utilizar nuestro smartphone para sacar una foto del justificante y adjuntarlo a la nota de gastos. Si pulsamos en el botón con el icono de código QR, veremos un código escaneable de tipo bidimensional que podremos analizar con una aplicación de escaneo de códigos QR instalada en nuestro smartphone (por ejemplo BIDI dispone de una app para android y otra para IOS). Abrimos la aplicación, apuntamos al código y cuando nos lo indique, sacaremos la foto o seleccionaremos una desde la fototeca.
En ese momento se añadirá ese archivo a nuestra nota de gastos.
IMPRIMIR LA NOTA DE GASTOS
En la parte inferior del formulario ‘Nota de gastos’ tienes las opciones para imprimir cada una por separado. Selecciona la nota desde la lista de la izquierda y pulsa el botón PDF, Excel o Word. Activa la casilla “Incluir justificantes” si quieres que se impriman también.
Si eres responsable de alguna fase de autorización verás las notas que están pendientes de que valides, autorices o liquides. Si quieres ver las notas que has generado para justificar tus gastos, pulsa el icono de arriba a la derecha y cambiará la vista entre ‘Administración de notas de gasto’ y ‘Notas de gasto del usuario X’.
REGISTRO DE LA JORNADA DIARIA / FICHAJE
Este módulo permite que los usuarios de ForTiming indiquen cual es su jornada efectiva de trabajo. Actualmente se permiten dos modalidades de registro; Fichaje automático mediante la aplicación (Windows o WebApp) y registro de jornada manual. En esta última opción, el usuario podrá registrar su jornada manualmente desde la aplicación.
Para que esta funcionalidad sea visible para los usuarios, éstos deberán de pertenecer a un grupo de registro de jornada concreto. Aquellos que no estén asignados a un grupo no podrán registrar su jornada.
CREACIÓN DE GRUPOS
![]() La creación de grupos solo la puede realizar un usuario Administrador accediendo a Administrar> y creando un nuevo grupo.
La creación de grupos solo la puede realizar un usuario Administrador accediendo a Administrar> y creando un nuevo grupo.
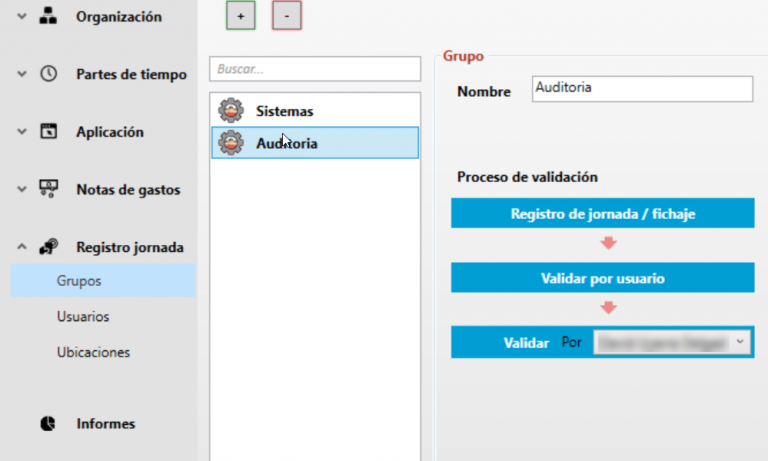
![]() Supervisor: Esta es la figura que se encargará de revisar y validar las jornadas registradas por los usuarios. Cada grupo debe tener un supervisor asignado.
Supervisor: Esta es la figura que se encargará de revisar y validar las jornadas registradas por los usuarios. Cada grupo debe tener un supervisor asignado.
![]()
Una vez creado el grupo y configuradas las diferentes opciones, se deberá asignar a las personas que lo integran.
CALENDARIOS Y HORARIOS
Para poder realizar un registro de jornada es importante comprobar que los calendarios laborales están bien configurados y añadir el horario correspondiente a dichos calendarios.
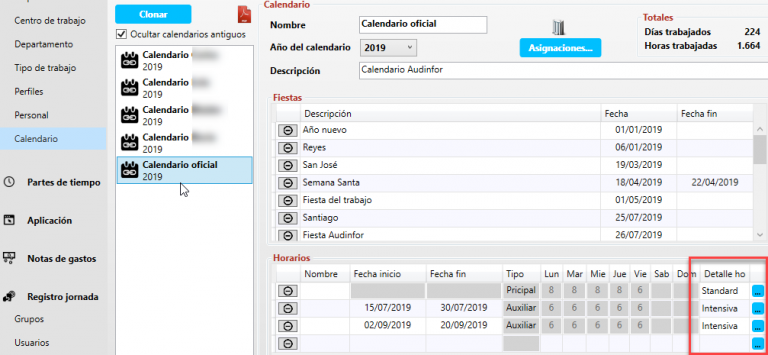
Desde el icono azul de los tres puntos podremos acceder al menú de generación de horarios donde podremos crear los horarios necesarios para que cada día laborable disponga de un horario concreto.
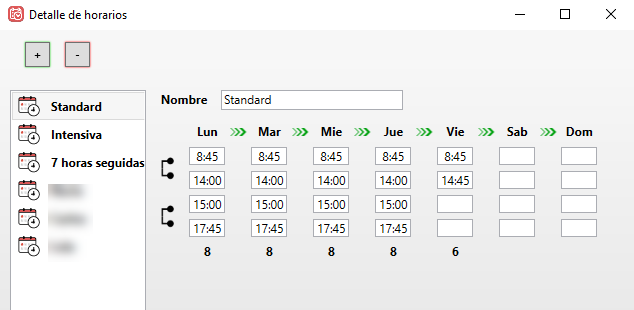
Una vez creados los horarios, podremos asignarlos a cada franja horaria de cada calendario.
COMUNICAR A LA LOS USUARIOS
La persona responsable de aplicar las políticas de recursos humanos en la empresa debe de comunicar e informar a los usuarios de la obligación de registrar la jornada
USUARIO (REGISTRO DE JORNADA MANUAL)
![]() El usuario deberá acceder al botón “historial”, preferentemente todos los días al finalizar su jornada, y validar las horas propuestas o acceder al detalle de horas (doble click en la casilla de la hora) y modificar el horario donde proceda para ajustarlo a la jornada efectivamente realizada.
El usuario deberá acceder al botón “historial”, preferentemente todos los días al finalizar su jornada, y validar las horas propuestas o acceder al detalle de horas (doble click en la casilla de la hora) y modificar el horario donde proceda para ajustarlo a la jornada efectivamente realizada.
Puede escribir comentarios si lo cree necesario.
Importante: ¡Debe validar sus jornadas para que éstas sean visibles para el supervisor!
USUARIO (FICHAJE)
![]() El usuario deberá pulsar el botón de la puerta (en verde para entrar y en rojo para salir) cada vez que inicie su jornada de trabajo, al salir para comer, al regresar de la comida y, finamente, cuando finalice su jornada.
El usuario deberá pulsar el botón de la puerta (en verde para entrar y en rojo para salir) cada vez que inicie su jornada de trabajo, al salir para comer, al regresar de la comida y, finamente, cuando finalice su jornada.
Si se ha olvidado de fichar o lo ha hecho incorrectamente, puede acceder al historial y, haciendo doble click en cualquiera de las horas correspondientes a la jornada deseada, podrá editar el detalle de dicha jornada.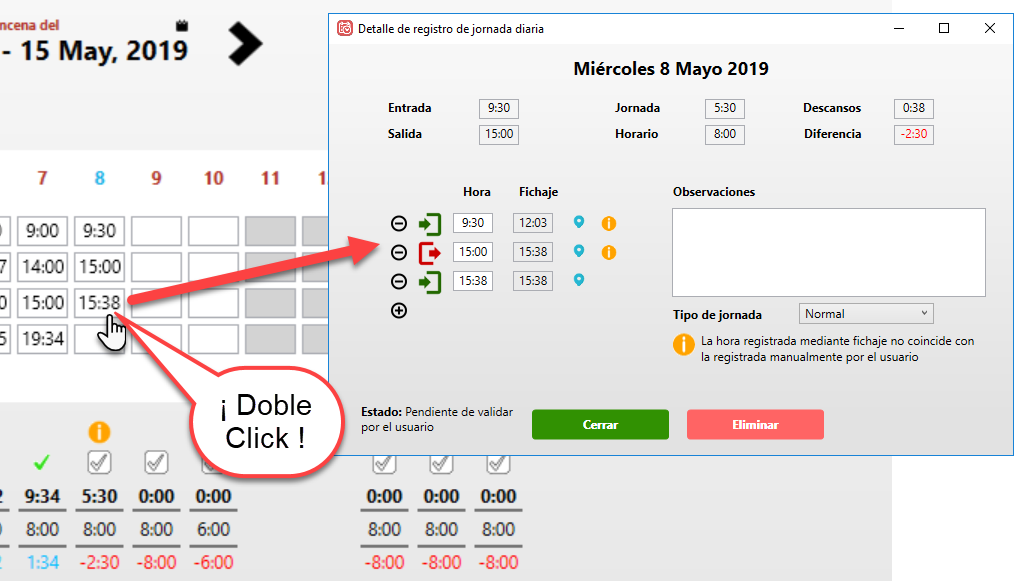
Comentario obligatorio: Si hay un desfase entre la hora del fichaje y la hora introducida (modificación manual), es necesario escribir algo en el apartado de Observaciones para poder continuar.
Inicio automático: ForTiming intentará realizar el fichaje de entrada automáticamente la primera vez que se inicie sesión. Puede configurarse para que se inicie automáticamente con Windows desde la pantalla de Login>Opciones
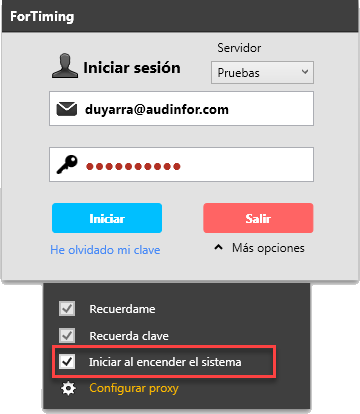
INCIDENCIAS
![]() La jornada vendrá marcada con una señal de incidencia en los siguientes casos:
La jornada vendrá marcada con una señal de incidencia en los siguientes casos:
- Diferencia en la entrada de más de X minutos con respecto al horario teórico: No coincide la hora de entrada con respecto al horario teórico.
- Diferencia en la salida de más de X minutos con respecto al horario teórico: No coincide la hora de salida con respecto al horario teórico.
- Diferencia en la duración de la jornada de más de X minutos con respecto al horario teórico: Se ha superado la duración de la jornada con respecto al horario teórico / La duración de la jornada es inferior con respecto al horario teórico.
- Fichaje desde ubicación no reconocida: Fichaje desde ubicación desconocida, el administrador debe de dar de alta las ubicaciones admitidas.
- Fichaje diferente a hora registrada (cambio manual): La hora registrada mediante fichaje no coincide con la registrada manualmente por el usuario.
Estas incidencias se pueden modificar desde Administrar>Registro de jornada>Grupos
SUPERVISIÓN DE LAS JORNADAS
![]() Para que los registros de jornada se formalicen y sean oficiales, éstos deberán ser validados por el supervisor. Cada grupo debe tener asignado un supervisor.
Para que los registros de jornada se formalicen y sean oficiales, éstos deberán ser validados por el supervisor. Cada grupo debe tener asignado un supervisor.
Para acceder al área de validación, el supervisor deberá acceder al menú o icono “Validar” donde verá el historial de las jornadas que los usuarios hayan registrado y validado. Podrá desplazarse por aquellos usuarios a su cargo as través de los controles izquierda y derecha, y los filtros habilitados.
VALIDACIÓN
Desde la ventana de detalle de la jornada podrá validar dicha jornada o, directamente desde la pantalla de validación, jornada a jornada o todas las jornadas visibles de una sola vez.
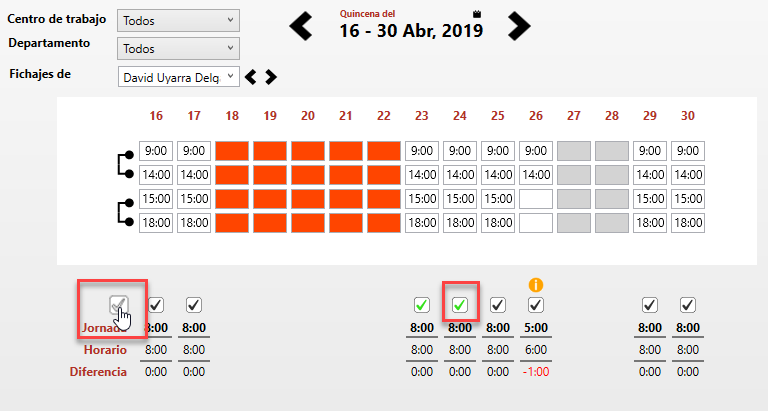
REVISIÓN DE LA JORNADA, VALIDACIÓN O RECHAZO
Si necesita verificar alguna de las jornadas, puede hacer doble click en cualquiera de las horas y acceder a la pantalla de detalle.
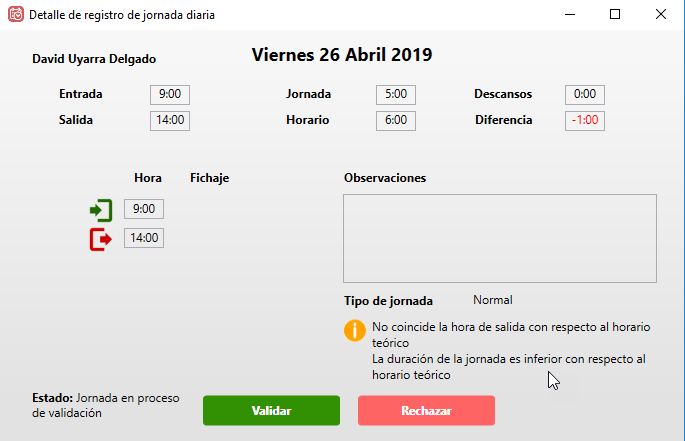
En el caso de que alguna de las jornadas tenga alguna incidencia grave, requiera de alguna explicación o por cualquier razón deba ser corregida por el usuario, el supervisor pulsará el botón “Rechazar” y redactará un comentario. En ese momento el usuario recibirá un e-mail comunicándole que existen incidencias en su registro de jornadas que debe de revisar.
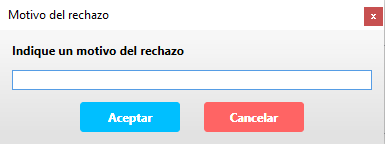
El usuario entonces deberá acceder a su historial, editar (doble click en cualquiera de las horas de la jornada en cuestión) y modificar su registro, anotando observaciones si lo considera necesario.
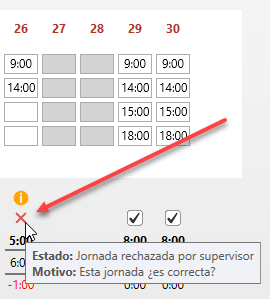
Importante: Ningún supervisor o rol de administrador puede modificar los registros de los usuarios. Solo puede solicitar el cambio de datos de las jornada mediante el botón Rechazar de la pantalla de detalle de jornada.
INFORMES
Los informes de registro de jornada se encuentran en la sección Registro de jornada.
ACCESO DESDE LA WEB Y DESDE UN DISPOSITIVO MÓVIL
Para acceder a la WebApp y acceder al registro de jornada de ForTiming desde cualquier equipo donde no esté instalada la aplicación se podrá acceder a fortiming.com y acceder a la opción Iniciar Sesión
La funcionalidad es la misma excepto por la vista de la información que se ajustará a la vista diaria en lugar de la vista quincenal o semanal que ofrece la aplicación desktop.